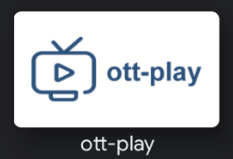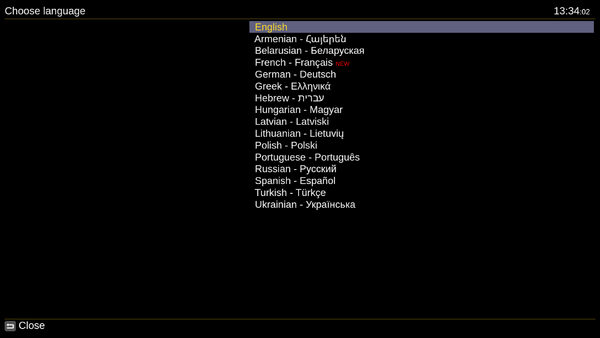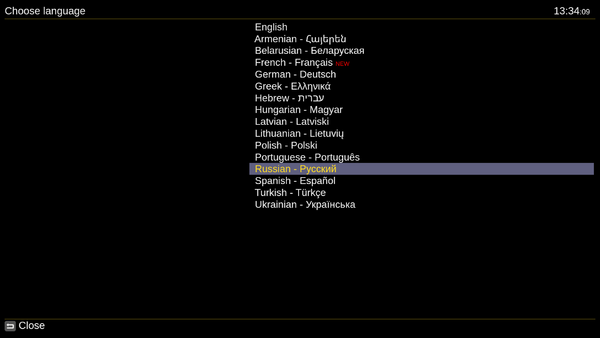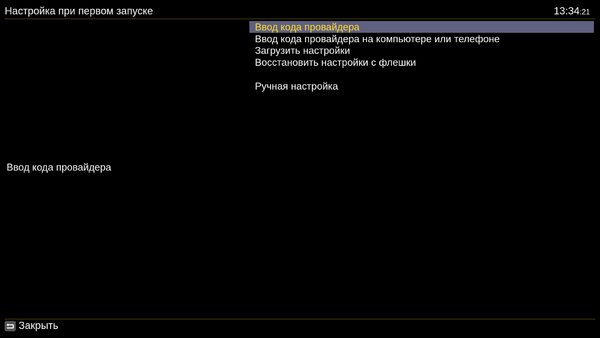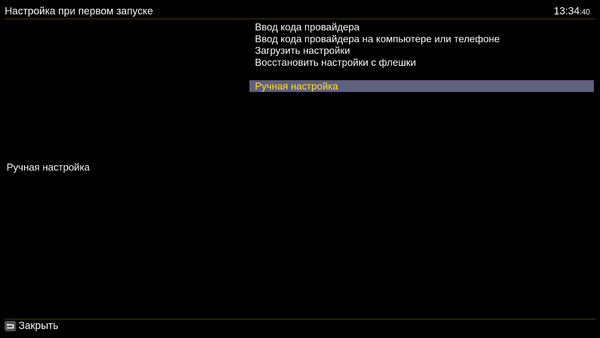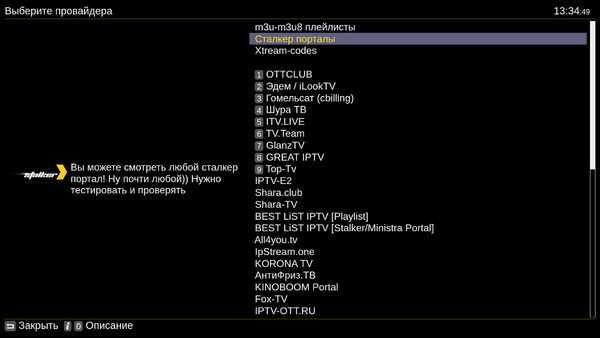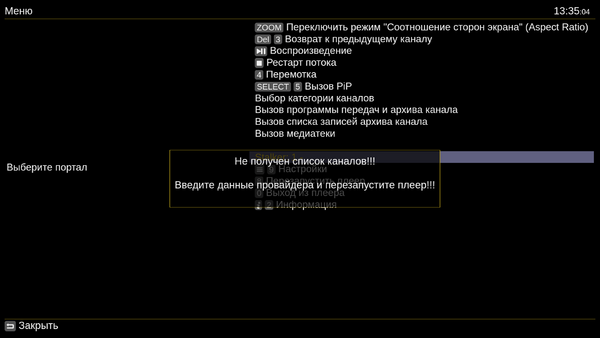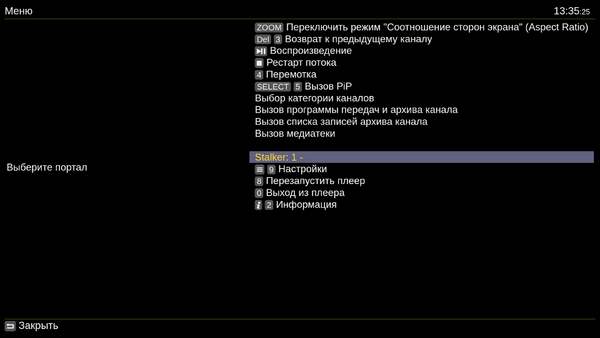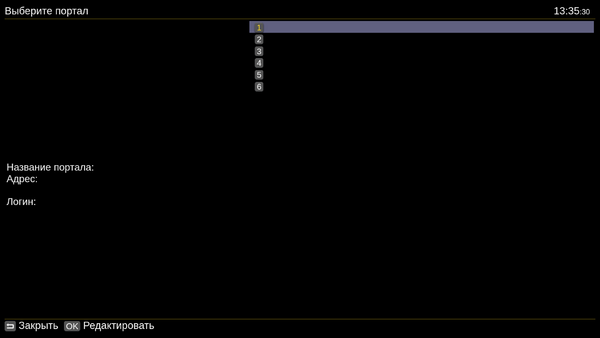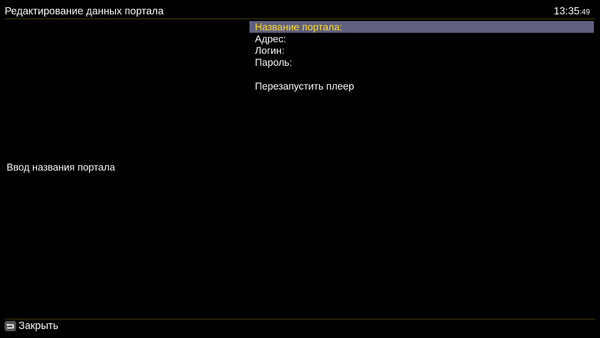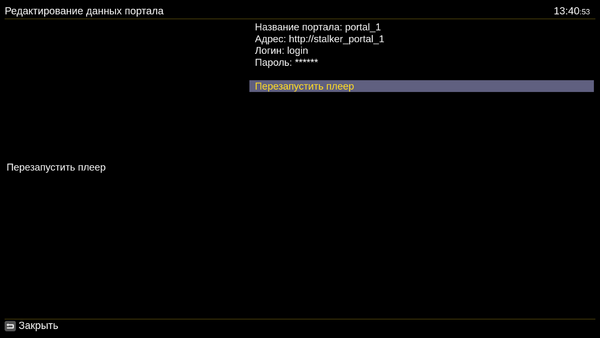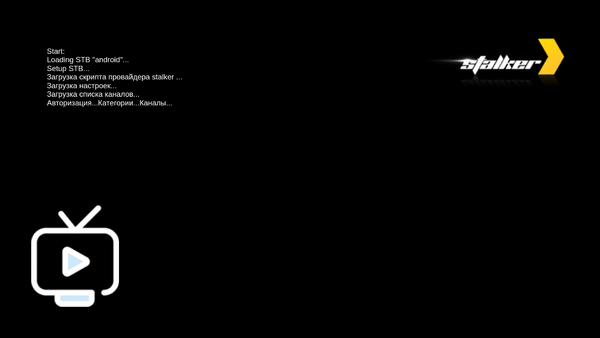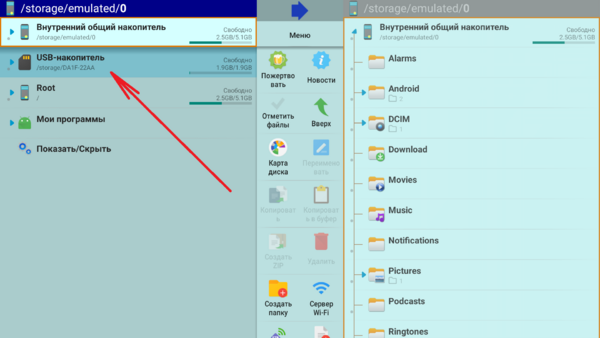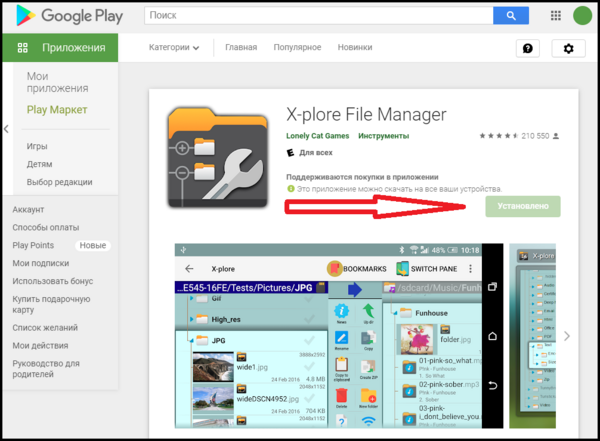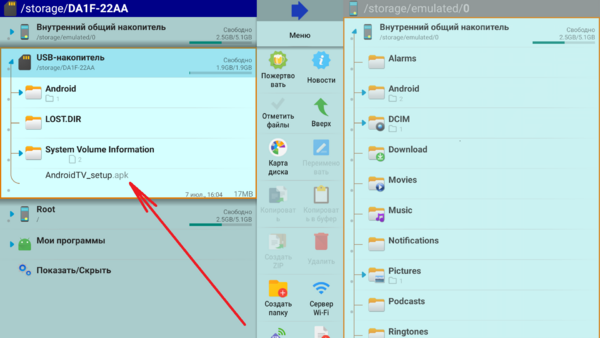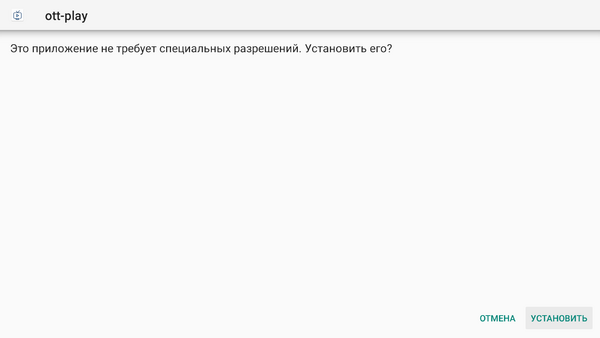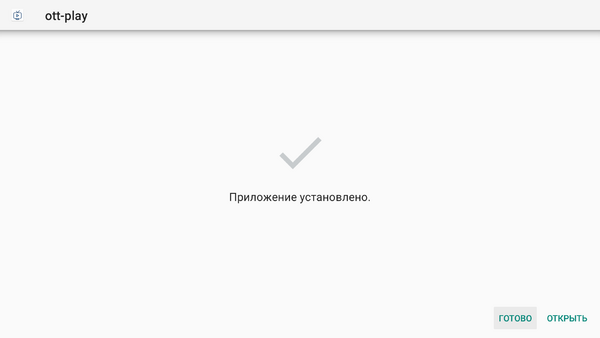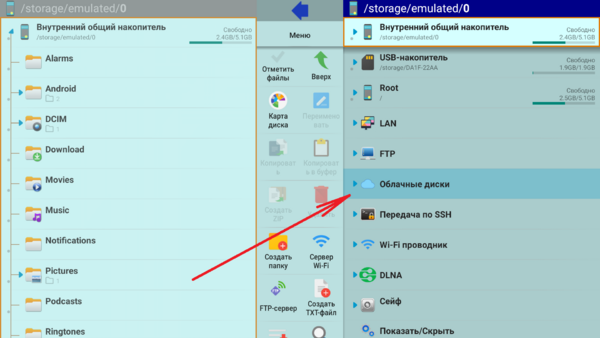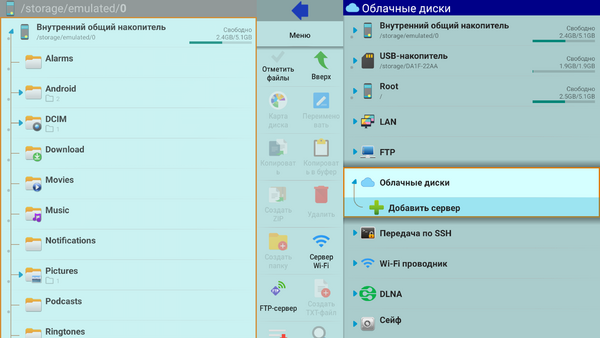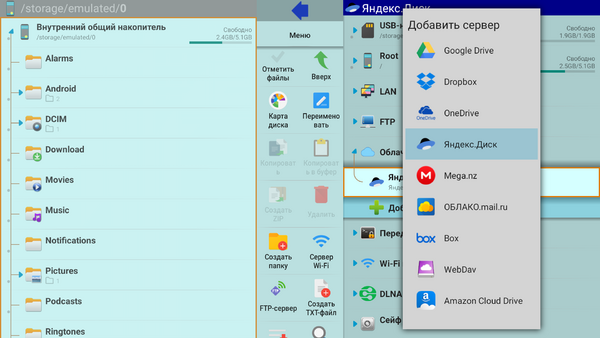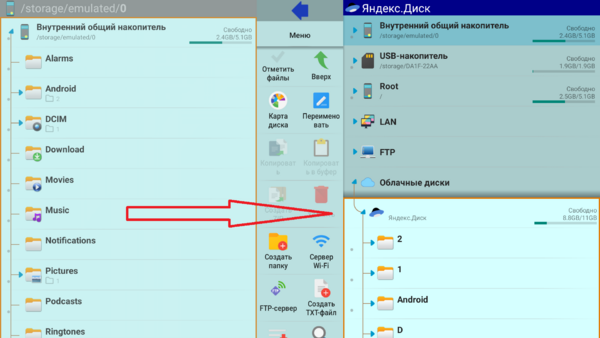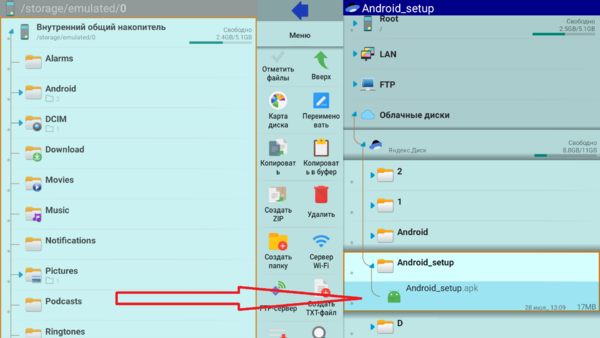Ott-Play
Настройка плеера для просмотра Stalker порталов
1. Выберите приложение "Ott-Play" для запуска.
2. При первом запуске откроется меню для выбора языка приложения.
3. Выберите нужный язык и нажмите "ОК" на пульте.
4. Откроется меню "Настройка при первом запуске".
5. Выберите "Ручная настройка" и нажмите "ОК" на пульте.
6. Откроется меню "Выберите провайдера". Выберите "Сталкер порталы" и нажмите "ОК" на пульте.
7. При первом входе на экране будет сообщение "Не получен список каналов!!! введите данные провайдера и перезапустите плеер!!!".
Закройте данное сообщение.
8. На экране отобразится меню плеера. Выберите "Stalker:"
9. Откроется меню "Выберите портал".
В данном меню можно добавить несколько порталов, например, если Вы пользуетесь несколькими поставщиками услуг или Ваш поставщик услуг предоставляет несколько адресов порталов.
10. Откроется меню "Редактирование данных портала".
В строке "Название портала" укажите название портала. Название портала можно указать произвольное.
В строке "Адрес" укажите адрес портала. Адрес портала уточняйте у поставщика услуг.
В строке "Логин" укажите Ваш логин. Логин уточняйте у поставщика услуг.
В строке "Пароль" укажите Ваш пароль. Пароль уточняйте у поставщика услуг.
11. После заполнения данных выберите "Перезапустить плеер".
12. Начнется загрузка портала.
При повторном входе в плеер будет загружаться выбранный портал.
Установка Ott-Play на AndroidTV
Установка на AndroidTV с помощью USB-накопителя
Установочный APK файл запрашивайте у поставщика услуг.
1. Скачайте APK файл на USB-накопитель и вставьте его в устройство.
2. Перейдите на USB-накопитель.
Для перехода можете использовать встроенный проводник на устройстве или любой файловый менеджер, например, X-plore File Manager.
Установить X-plore File Manager можно из магазина приложений.
3. Откроется содержимое USB-накопителя. Выберите установочный APK файл.
4. Откроется меню установки приложения. Выберите "Установить".
5. На экране появится сообщение "Приложение установлено". Выберите "Готово" или "Открыть" в зависимости от того какие следующие действия хотите осуществить.
Установка на AndroidTV без USB-накопителя
Данный способ установки используется для устройств на которых нет USB-портов, например, Amazon Fire TV Stick, Xiaomi Mi TV Stick и др.
Для установки понадобиться облачное хранилище (Google Диск, Dropbox, Яндекс.Диск или другое). Перед началом установки закачайте в облачное хранилище установочный APK файл.
1. Установите на устройство файловый менеджер, например, X-plore File Manager.
Установить можно из магазина приложений.
2. Откройте файловый менеджер. Выберите "Облачные диски".
3. В открывшемся меню выберите "Добавить сервер".
4. Откроется список серверов (облачные хранилища). Выберите нужный Вам сервер.
Далее необходимо подключить доступ на данном устройстве к облачному хранилищу. Пройдите регистрацию, введите логин и пароль от облачного хранилища.
5. После подключения доступа к облачному хранилищу в файловом менеджере выберите это облачное хранилище.
6. Откроется содержимое вашего облачного хранилища. Выберите установочный APK файл, который заранее поместили в облачное хранилище.
7. Откроется меню установки приложения. Выберите "Установить".
8. На экране появится сообщение "Приложение установлено". Выберите "Готово" или "Открыть" в зависимости от того какие следующие действия хотите осуществить.