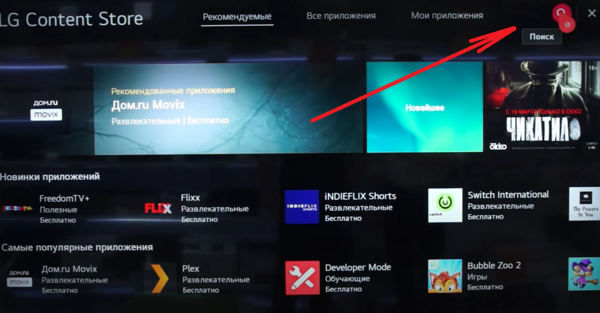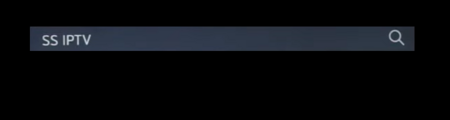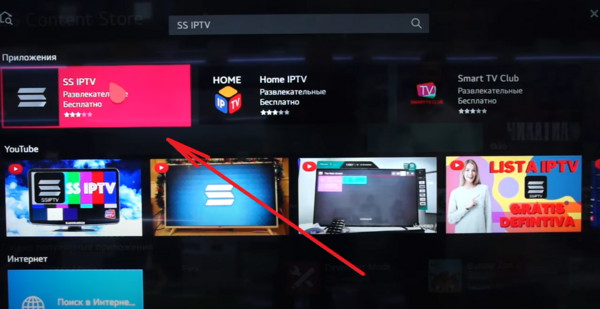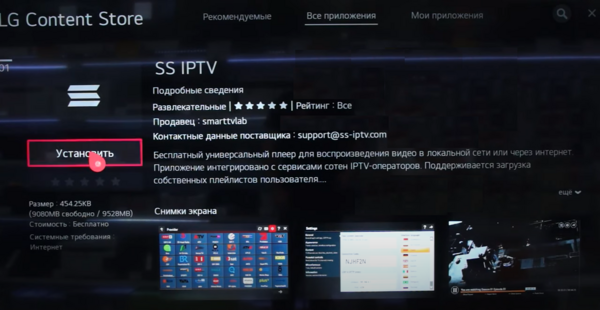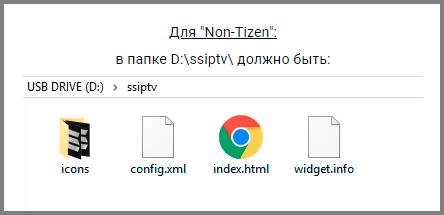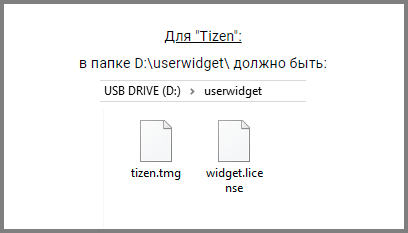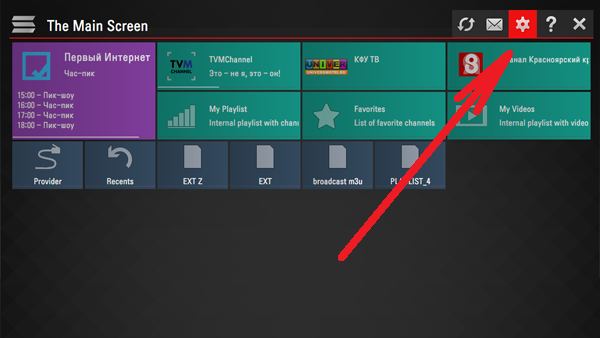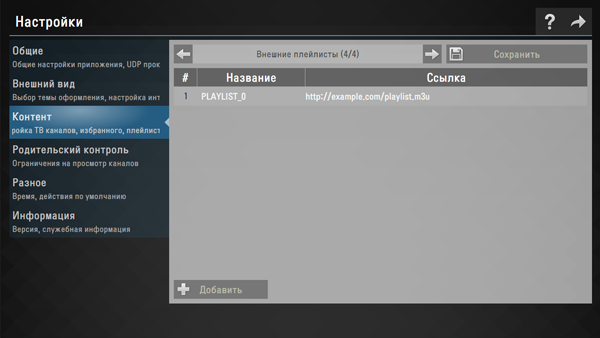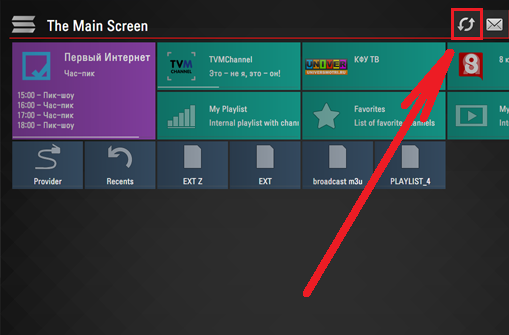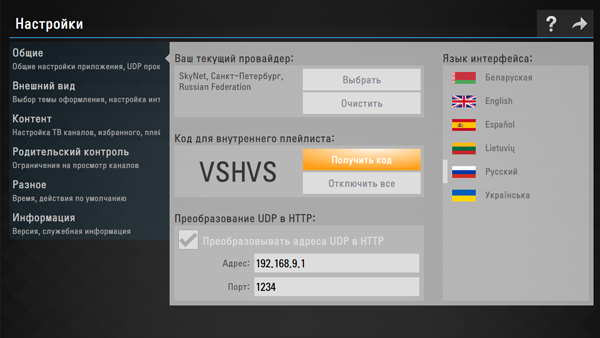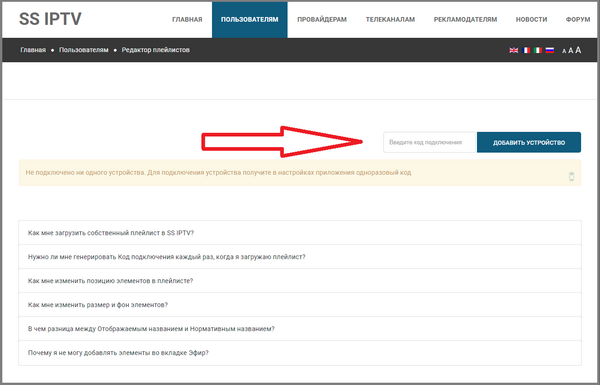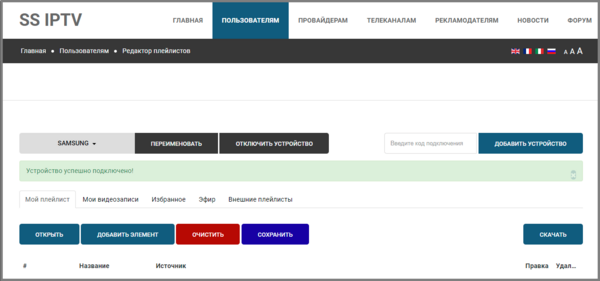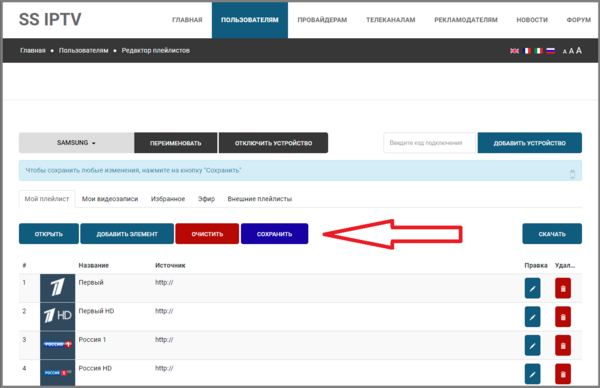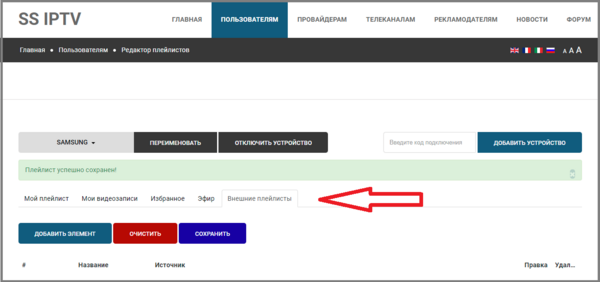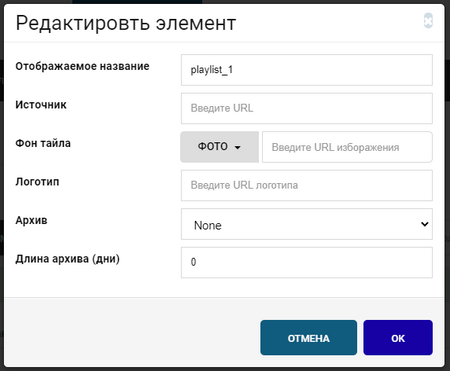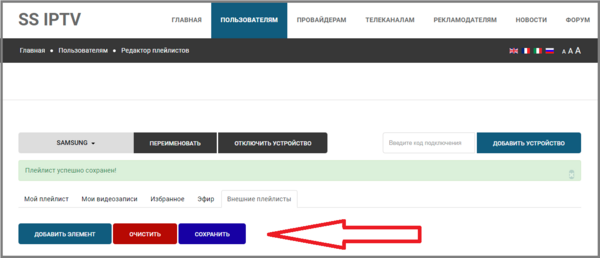SS IPTV (Simple Smart IPTV)
Установка приложения SS IPTV на телевизор LG
На всех телевизорах данной платформы SS IPTV может быть установлено из официального магазина приложений LG Smart World, в любой стране.
1. Откройте магазин приложений на своем телевизоре и выберите "Поиск".
2. В строке поиска введите «SS IPTV» и нажмите "Поиск".
3. В результате поиска выберите приложение «SS IPTV» и нажмите ввод на пульте.
4. Откроется меню установки приложения. Выберите «Установить».
После окончания установки увидите сообщение о том, что установка завершена.
Установка приложения SS IPTV на телевизор Samsung Smart TV
Приложение не доступно для установки из магазина приложений. Приложение можно установить с помощью USB-накопителя.
Установка приложения SS IPTV на телевизор Samsung Smart TV "Non-Tizen" (2011~2015 годы выпуска)
1. Для установки понадобится USB-накопитель с файловой системой FAT32.
2. Создайте на USB-накопителе папку с название ssiptv (папка ssiptv должна находится в корневом каталоге на USB-накопителе).
3. Скачайте архив с файлами приложения. Скачать архив можно по ссылке - https://ss-iptv.com/files/ssiptv_orsay_usb.zip
4. Распакуйте архив и поместите содержимое архива в папку с название ssiptv, расположенную в корневом каталоге на USB-накопителе.
Например, на Windows USB-накопителю была присвоена буква "D":
5. Вставьте USB-накопитель в телевизор.
На экране в верхнем левом углу поочередно отобразится, сначала "[User App]: SS IPTV unstallation with USB packed will be started !" (начало установки), затем "[User App]: SS IPTV unstallation with USB packed is done !" (окончание установки).
Зайдите на телевизоре в меню приложения в "Мои App", в этом меню должен быть ярлык для запуска приложение. Если ярлыка нет, тогда выключите и включите телевизор с помощью кнопки на пульте, чтобы повторилась установка.
После установки можно извлечь USB-накопитель из телевизора (кроме телевизоров Samsung Tizen серии J). На телевизорах Samsung Tizen серии J при извлечении USB-накопителя приложение удалится при отключении телевизора.
Установка приложения SS IPTV на телевизор Samsung Smart TV Tizen (2015~2019 годы выпуска)
1. Для установки понадобится USB-накопитель с файловой системой FAT32.
2. Создайте на USB-накопителе папку с название userwidget (папка userwidget должна находится в корневом каталоге на USB-накопителе).
3. Скачайте архив с файлами приложения. Скачать архив можно по ссылке - https://ss-iptv.com/files/ssiptv_tizen_usb.zip
4. Распакуйте архив и поместите содержимое архива в папку с название userwidget, расположенную в корневом каталоге на USB-накопителе.
Например, на Windows USB-накопителю была присвоена буква "D":
5. Вставьте USB-накопитель в телевизор.
На экране в верхнем левом углу поочередно отобразится, сначала "[User App]: SS IPTV unstallation with USB packed will be started !" (начало установки), затем "[User App]: SS IPTV unstallation with USB packed is done !" (окончание установки).
Зайдите на телевизоре в меню приложения в "Мои App", в этом меню должен быть ярлык для запуска приложение. Если ярлыка нет, тогда выключите и включите телевизор с помощью кнопки на пульте, чтобы повторилась установка.
После установки можно извлечь USB-накопитель из телевизора (кроме телевизоров Samsung Tizen серии J). На телевизорах Samsung Tizen серии J при извлечении USB-накопителя приложение удалится при отключении телевизора.
Загрузка плейлиста в приложение
В приложение можно добавить любое количество плейлистов.
Загрузка плейлиста в приложение SS IPTV на телевизоре
1. Откройте приложение SS IPTV на телевизоре и перейдите в раздел "Настройки".
2. В меню "Настройки" выберите слева "Контент".
Для добавление плейлиста нажмите на "Добавить" (![]() ), в списке плейлистов появится новая строка.
), в списке плейлистов появится новая строка.
В поле "Название" укажите название плейлиста. Название плейлиста можно ввести произвольное.
В поле "Ссылка" укажите ссылку на плейлист. Ссылку на плейлист можно посмотреть на сайте поставщика услуг IPTV в личном кабинете в разделе "Загрузки".
Для добавления плейлиста в список нажмите "Сохранить" (![]() ).
).
3. Вернитесь на главный экран приложения и нажмите на значок обновить.
Добавленный плейлист отобразится в меню на главном экране.
Загрузка плейлиста в приложение SS IPTV на компьютере
Загрузка плейлиста в виде файла в приложение SS IPTV на компьютере
1. Откройте приложение SS IPTV на телевизоре и перейдите в раздел "Настройки".
2. В меню "Настройки" выберите слева "Общие".
В меню "Код для внутреннего плейлиста:" нажмите "Получить код".
3. Перейдите на сайт разработчика приложения SS IPTV в раздел "Пользователям" / "Редактор плейлистов" - https://ss-iptv.com/ru/users/playlist
В поле "Введите код подключения" введите полученный код на телевизоре и нажмите "Добавить устройство".
Внимание! Полученный код вводите строчными буквами (не заглавные).
4. Откроется меню редактирования плейлистов.
Выберите вкладку "Мой плейлист" для добавления плейлиста в виде файла в раздел "Мой плейлист".
5. Для добавления плейлиста нажмите "Открыть" в левом нижнем углу.
В открывшемся проводнике выберите плейлист в виде файла.
6. Для загрузки плейлиста в приложение SS IPTV нажмите "Сохранить".
7. Вернитесь к телевизору на главный экран приложения и нажмите на значок обновить.
Добавленный плейлист будет загружен в приложение в раздел "Мой плейлист" 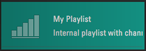 .
.
Загрузка плейлиста в виде ссылки в приложение SS IPTV на компьютере
1. Откройте приложение SS IPTV на телевизоре и перейдите в раздел "Настройки".
2. В меню "Настройки" выберите слева "Общие".
В меню "Код для внутреннего плейлиста:" нажмите "Получить код".
3. Перейдите на сайт разработчика приложения SS IPTV в раздел "Пользователям" / "Редактор плейлистов" - https://ss-iptv.com/ru/users/playlist
В поле "Введите код подключения" введите полученный код на телевизоре и нажмите "Добавить устройство".
Внимание! Полученный код вводите строчными буквами (не заглавные).
4. Откроется меню редактирования плейлистов.
5. Выберите вкладку "Внешние плейлисты" для добавления плейлиста в виде ссылки..
Во вкладке "Внешние плейлисты" нажмите "Добавитьт элемент".
6. Откроется меню "Редактировать элемент".
В открывшемся меню заполните поля:
"Отображаемое название" - введите название плейлиста, которое будет отображаться в главном меню приложения на телевизоре.
"Источник" - введите ссылку на плейлист.
"Фон тайла" - Данное поле не обязательное для заполнения. Можно указать фон тайла, который будет отображаться в меню на сайте разработчика приложения. Фон можно указать в виде фото (для этого укажите ссылку на фото) или сменить параметр "Фото" на параметр "Цвет" и выбрать цвет фона.
"Логотип" - Данное поле не обязательно для заполнения. Можно указать ссылку на логотип, который будет отображаться в главном меню приложения на телевизоре.
"Архив" - установите параметр "shift".
"Длина архива (дни)" - установите 14 дней.
после заполнения в меню "Редактировать элемент" нажмите "ОК".
7. Для загрузки плейлиста в приложение SS IPTV нажмите "Сохранить".
8. Вернитесь к телевизору на главный экран приложения и нажмите на значок обновить.
Добавленный плейлист отобразится в главном меню приложения.