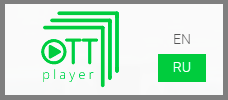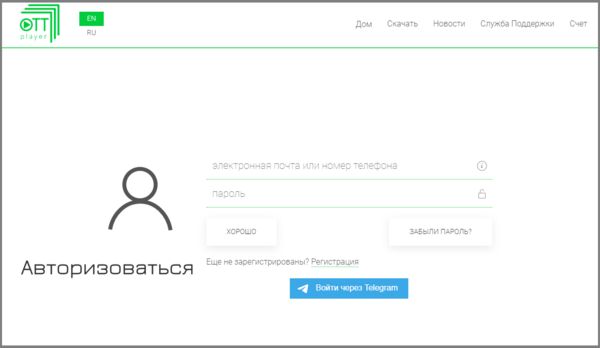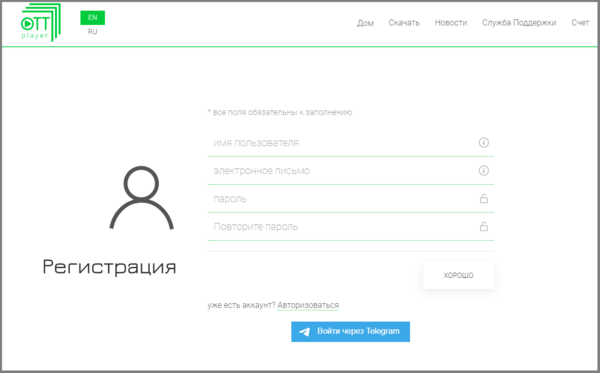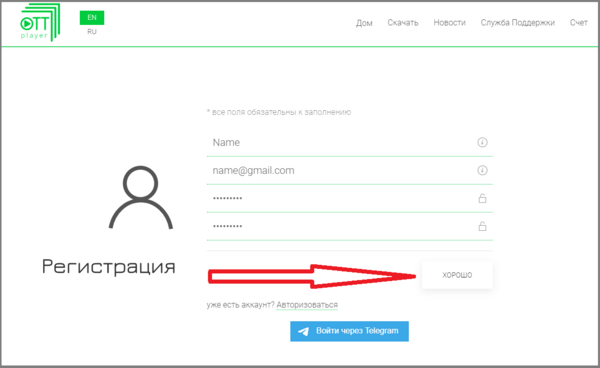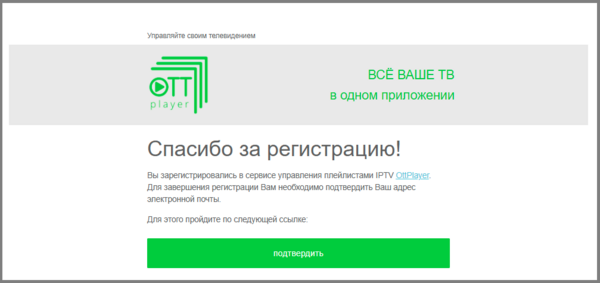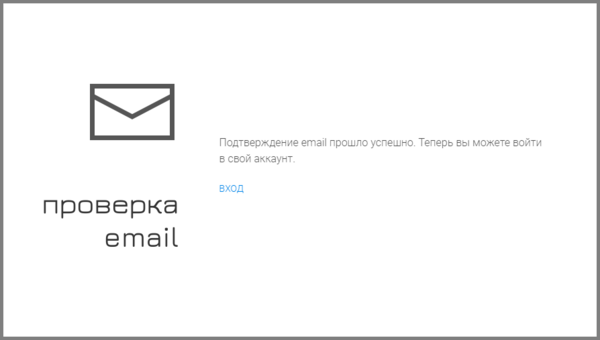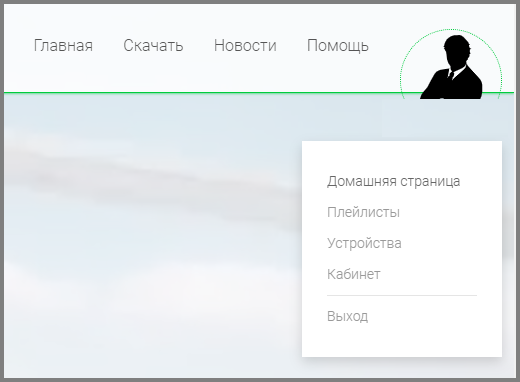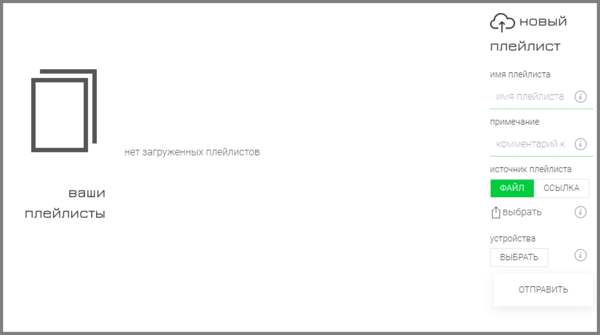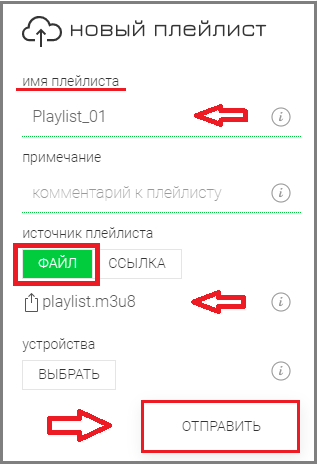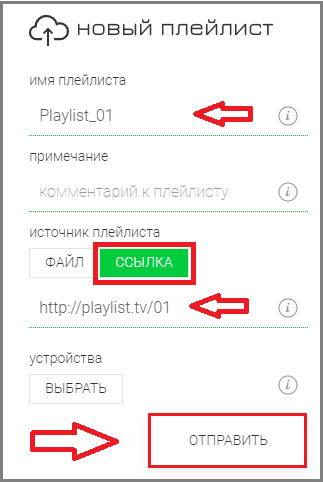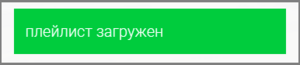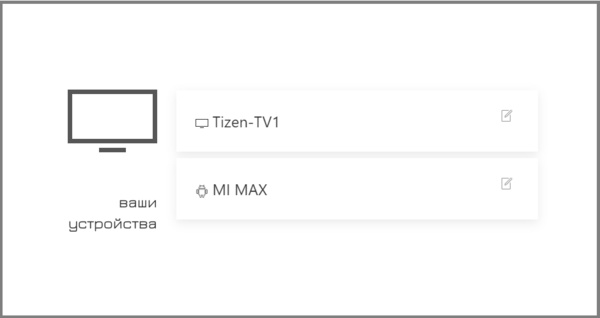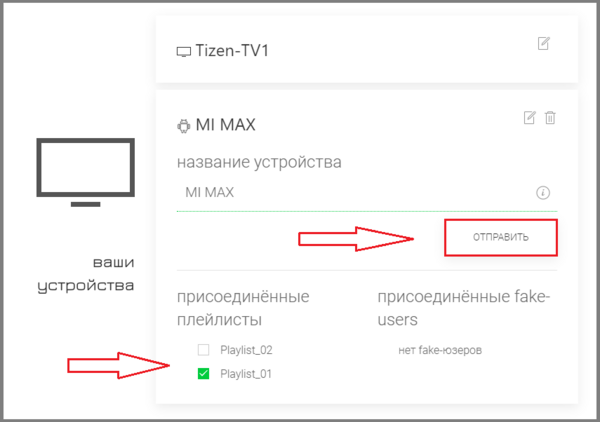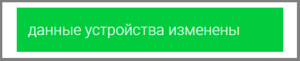OTT player - мультиплатформенный плеер: различия между версиями
Admin (обсуждение | вклад) |
Admin (обсуждение | вклад) |
||
| Строка 38: | Строка 38: | ||
==Загрузка плейлиста== | ==Загрузка плейлиста== | ||
'''Внимание! Плейлисты для воспроизведения должны быть в следующих форматах M3U / M3U8 / XML / XSPF. ''' | |||
Загрузка плейлиста в приложения OTTplayer производится в два этапа - сначала загружается плейлист в личном кабинете на сайте разработчика приложения, затем экспортируется в приложения на устройства. | Загрузка плейлиста в приложения OTTplayer производится в два этапа - сначала загружается плейлист в личном кабинете на сайте разработчика приложения, затем экспортируется в приложения на устройства. | ||
Версия 19:04, 4 августа 2021
Регистрация на сайте разработчика плеера
1. Зайдите на сайт разработчика плеера - https://ottplayer.es
Выберите нужный язык. Выбор осуществляется в левом верхнем углу
2. В правом верхнем углу нажмите "Аккаунт". Откроется меню авторизации.
3. В меню авторизации нажмите "Регистрация". Откроется форма для заполнения данных.
4. Заполните все поля и нажмите "Хорошо".
5. После успешной регистрации на почту, указанную при регистрации, от сервиса OTTplayer будет отправлено письмо для подтверждения адреса электронной почты. Откройте письмо и нажмите "Подтвердить".
Письмо для подтверждения адреса почты может приходить не сразу. Если при регистрации на экране не было ошибки дождитесь письмо от сервиса OTTplayer.
6. После подтверждения адреса почты можно осуществить вход в свой аккаунт. Нажмите "Вход".
7. Откроется меню авторизации.
Введите свои данные и нажмите "Хорошо".
Загрузка плейлиста
Внимание! Плейлисты для воспроизведения должны быть в следующих форматах M3U / M3U8 / XML / XSPF.
Загрузка плейлиста в приложения OTTplayer производится в два этапа - сначала загружается плейлист в личном кабинете на сайте разработчика приложения, затем экспортируется в приложения на устройства.
Загрузка плейлиста в личном кабинете
1. Заходите на сайт OTTplayer в личный кабинет.
2. В правом верхнем углу нажмите на значок аккаунта "![]() ".
".
3. В открывшемся меню выберите "Плейлисты". Откроется меню для загрузки плейлистов.
4. В меню загрузки плейлистов заполните поля:
"Имя плейлиста" - имя можно ввести произвольное.
"Источник плейлиста" - источником плейлиста может быть файл или ссылка на плейлист.
A) Если у Вас плейлист в виде файла, в меню укажите "Файл" и нажмите "Выбрать" - в открывшемся меню укажите путь к файлу и выберите его.
Нажмите "Отправить".
Б) Если у Вас плейлист в виде ссылки на плейлист, в меню укажите "Ссылка" - появится строка для ввода ссылки на плейлист. В этой строке укажите вашу ссылку.
Нажмите "Отправить".
5. После успешной загрузки плейлиста сверху экрана появится сообщение "Плейлист загружен".
Загрузка плейлиста в приложение
1. Заходите на сайт OTTplayer в личный кабинет.
2. В правом верхнем углу нажмите на значок аккаунта "![]() ".
".
3. В открывшемся меню выберите "Устройства". Откроется меню устройств вашего аккаунта, на которых установлено приложение OTTplayer.
4. Выберите устройство, в которое хотите добавить плейлист, и нажмите на значок " ".
".
В открывшемся меню в строке "Присоединенные плейлисты" установите отметку в чекбоксе напротив плейлиста, который хотите добавить в выбранное устройство. Плейлистов в списке может быть несколько, столько сколько добавите в личный кабинет.
Нажмите "Отправить".
5. После успешной загрузки плейлиста сверху экрана появится сообщение "Данные устройства изменены".