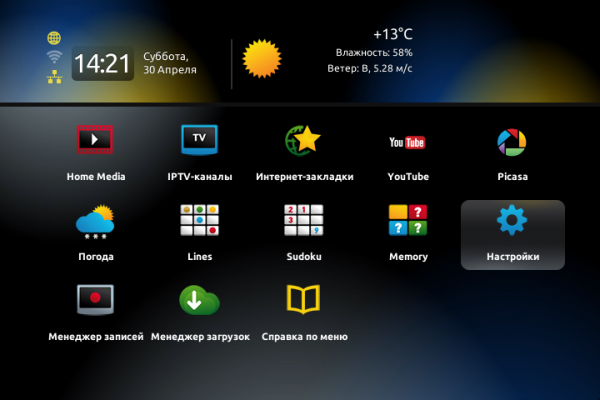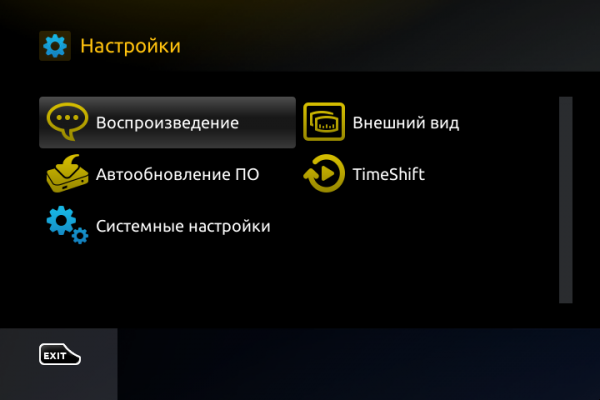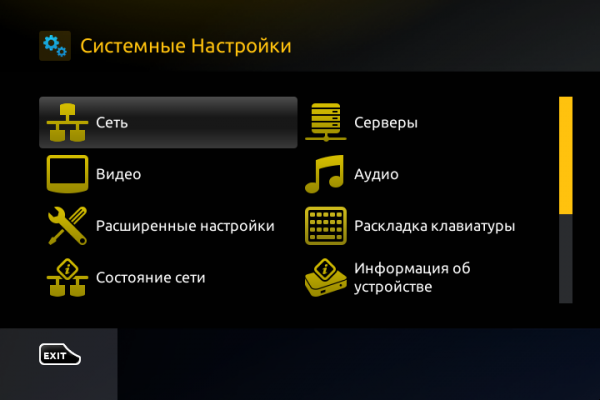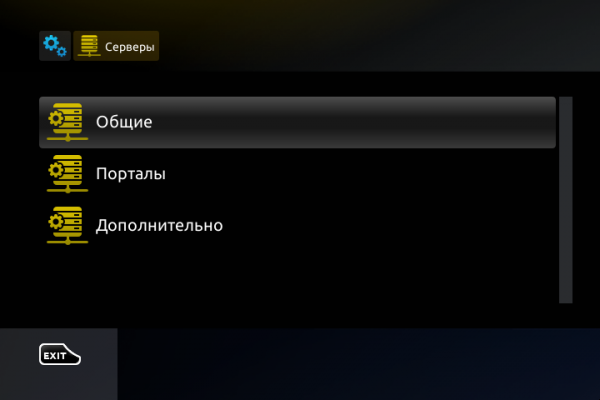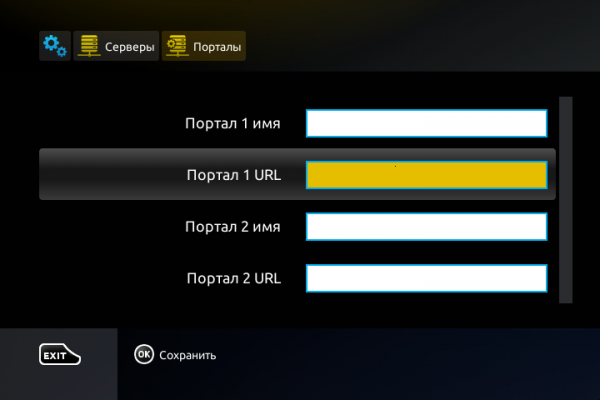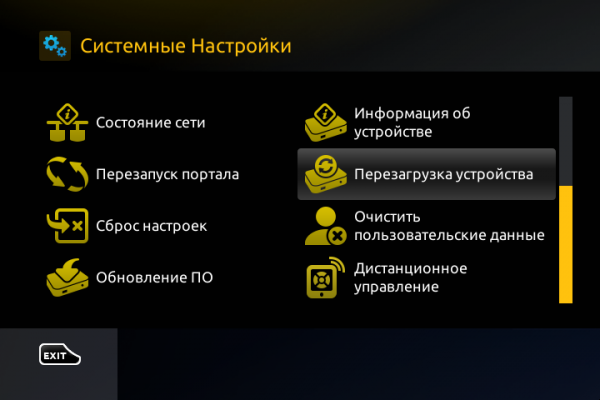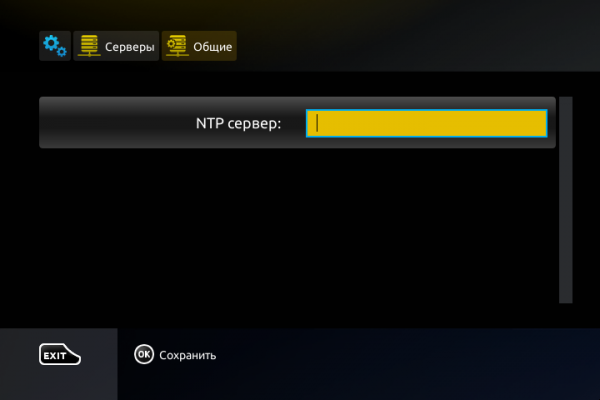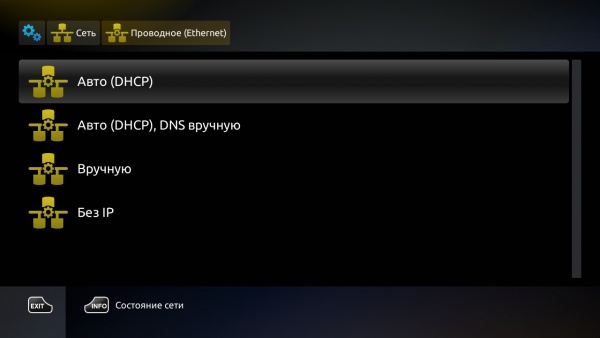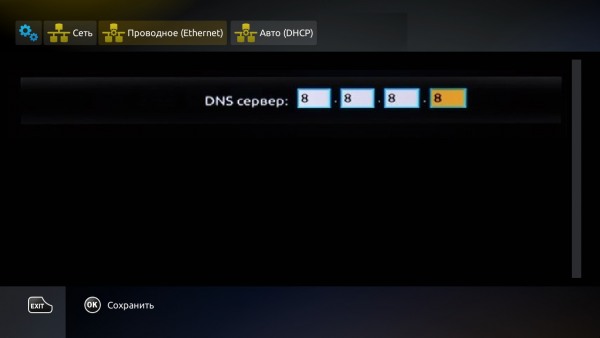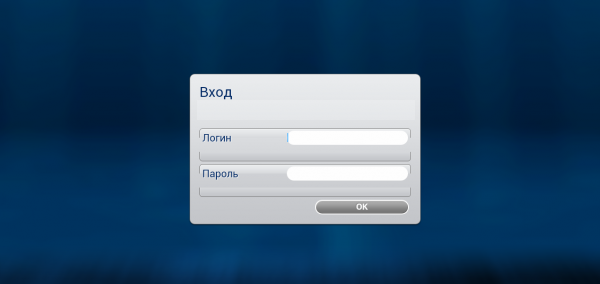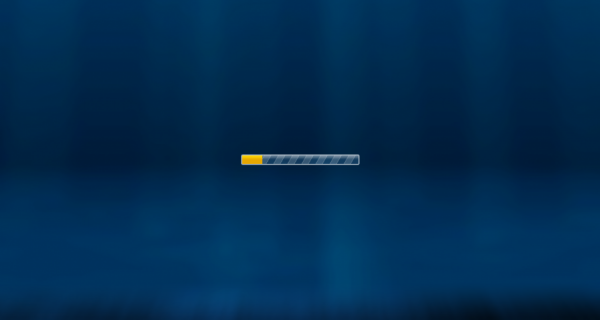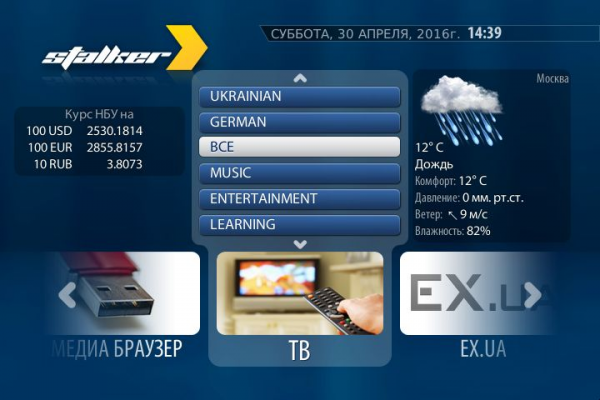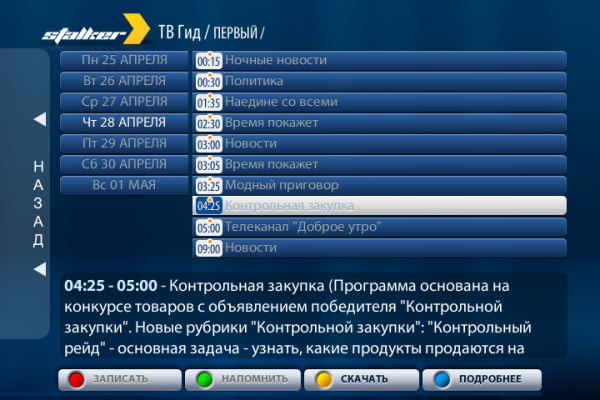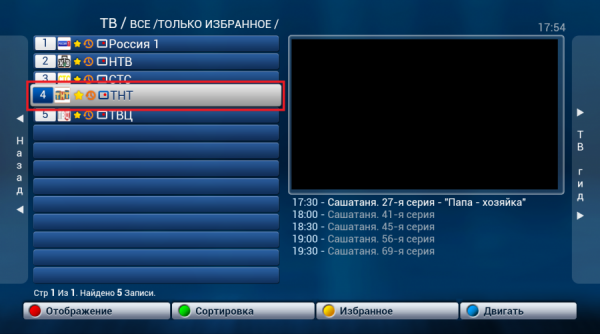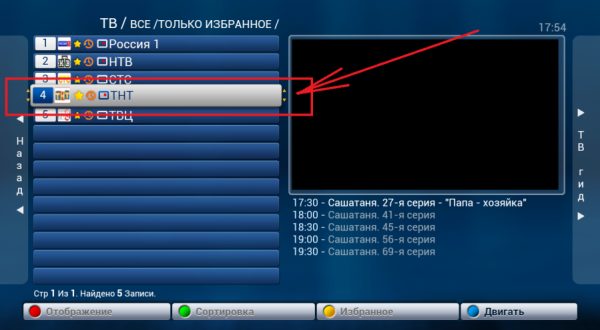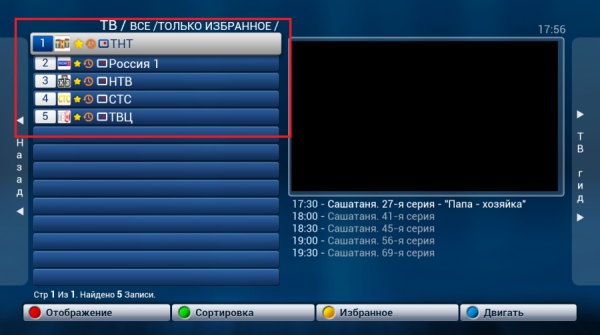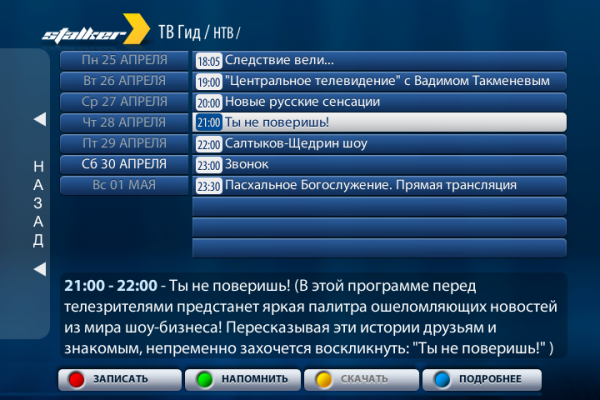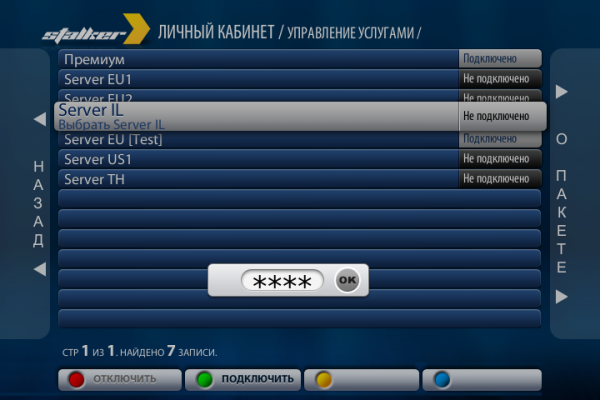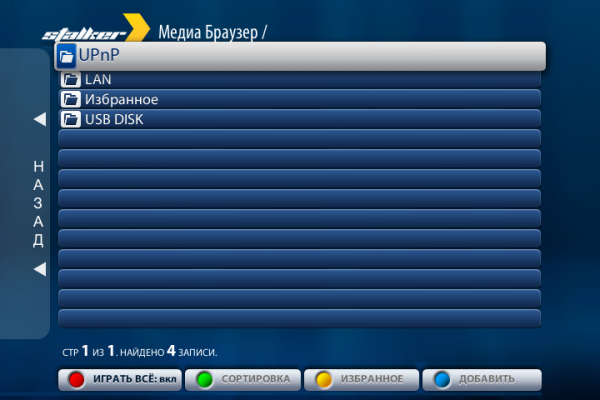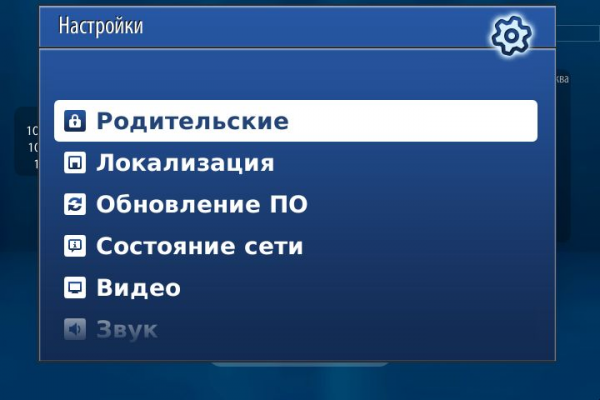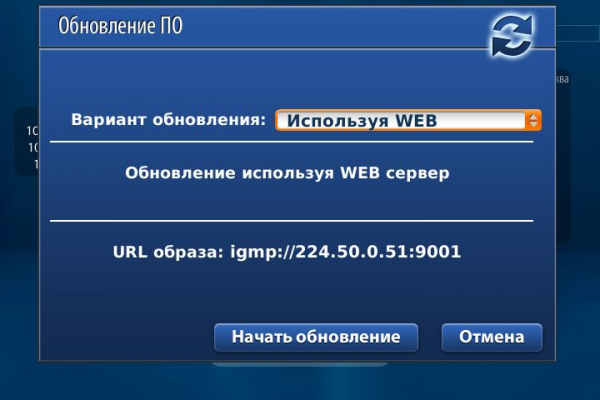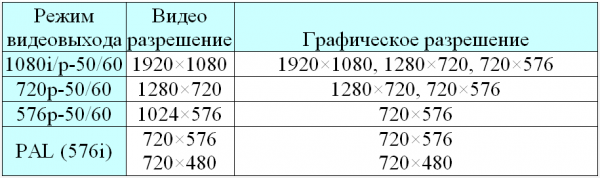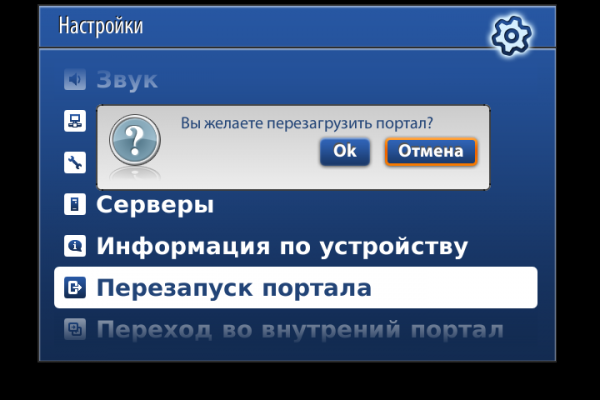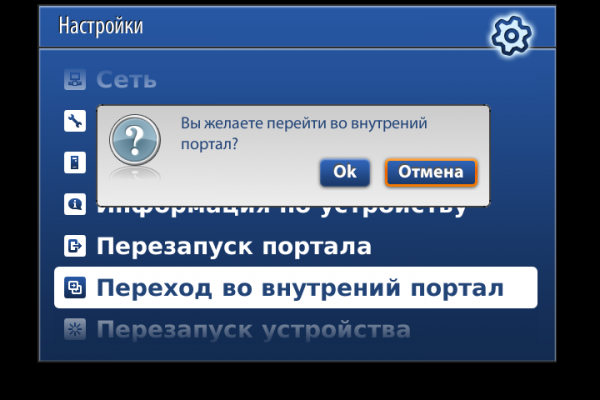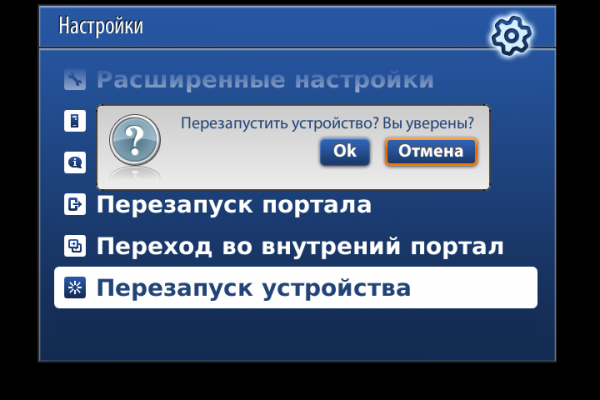Настройка MAG и Aura HD: различия между версиями
Admin (обсуждение | вклад) |
Admin (обсуждение | вклад) |
||
| Строка 398: | Строка 398: | ||
7. «Звук». | 7. «Звук». | ||
[[Файл:MAG_настройки_7.png|600px]] | |||
В данном разделе указываются настройки аудио в соответствии с типом подключения телеприставки к телевизору. | |||
8. «Воспроизведение». | |||
В данном разделе Вы можете выбрать основной и дополнительный языки звуковых дорожек, а так же субтитров. | |||
9. «Портал». | |||
Настройки внутреннего портала. В строке «отображать после загрузки» можно выбрать отображение после включение ТВ приставки. В строке «тема» можно выбрать тему оформления меню. | |||
10. «Сеть». | |||
[[Файл:MAG_настройки_10.png|600px]] | |||
В разделе «Сеть» указываются настройки сетевого подключения приставки. | |||
'''Внимание!''' Настройка сетевых параметров требует определенных знаний и квалификации, при неправильном указании настроек сети, услуги IPTV могут стать недоступны. | |||
11. «Дистанционное управление». | |||
В данном разделе можно выставить дистанционное управление ТВ приставкой. Для этого необходимо разрешить удаленное управление, указать устройство и установить пароль. | |||
12. «Расширенные настройки». | |||
[[Файл:MAG_настройки_12.png|600px]] | |||
В данном меню стоит обратить внимание на настройку '''«Размер буфера»''' в секундах. Данный параметр выставляется для достижения наилучшего качества просмотра. | |||
В данном разделе так же указываются настройки аудио в соответствии с типом подключения телеприставки к телевизору. | |||
13. «Локальный TimeShift». | |||
Работа данной функции описана ранее в инструкции в [http://wiki.smotrite.tv/index.php?title=%D0%9D%D0%B0%D1%81%D1%82%D1%80%D0%BE%D0%B9%D0%BA%D0%B0_MAG_%D0%B8_Aura_HD#.D0.9F.D0.B0.D1.83.D0.B7.D0.B0_.D0.B2_.D1.8D.D1.84.D0.B8.D1.80.D0.B5_.28TimeShift.29 пункте 3.9]. | |||
14. «Серверы». | |||
[[Файл:MAG_настройки_14.png|600px]] | |||
Для корректного отображения времени на телеприставки укажите NTP сервер. | |||
15. «Информация по устройству». | |||
[[Файл:MAG_настройки_15.png|600px]] | |||
В данном разделе отображена техническая информация о Вашем устройстве. | |||
16. «Перезапуск портала». | |||
[[Файл:MAG_настройки_16.png|600px]] | |||
Выберите «ОК» для подтверждения перезапуска портала. | |||
17. «Переход во внутренний портал». | |||
[[Файл:MAG_настройки_17.png|600px]] | |||
Выберите «ОК» для подтверждения перехода во внутренний портал. В меню внутреннего портала доступны дополнительные функции телеприставки. | |||
18. «Перезапуск устройства». | |||
[[Файл:MAG_настройки_18.png|600px]] | |||
Выберите «ОК» для подтверждения перезапуска устройства. | |||
==Пуль ДУ== | ==Пуль ДУ== | ||
Версия 22:52, 27 июля 2021
Настройки во внутреннем портале
Вход во внутренний портал
1. Во время загрузки на экране телевизора появится по очереди сообщения, сначала «Loading…», затем «Загрузка портала …». При появлении на экране сообщения «Загрузка портала …» необходимо нажать и удерживать кнопку «SETUP» (или «SET») на пульте приставки, отпустить при появлении «Загрузка внутреннего портала …». На экране отобразится меню «Внутреннего портала».
Прописать адрес портала
1. Во «Внутреннем портале» выберите «Настройки».
2. На экране отобразится меню «Настройки». Выберите «Системные настройки».
3. Откроется меню «Системные настройки». Далее выберите «Серверы».
4. Откроется меню «Серверы». Далее выберите «Порталы».
5. Откроется меню «Порталы».
В поле «Портал 1 URL» или «Портал 2 URL» пропишите адрес портала. Адрес портала уточняйте у поставщика услуг.
В полях «Портал 1 имя» и «Портал 2 имя» можно указать название порталов. Данные поля заполняются произвольно, можно оставить пустыми.
Нажмите «Сохранить» - кнопка "ОК" на пульте.
6. После того как был внесен (или изменён) адрес портала необходимо перезагрузить устройство. Переходите в меню «Системные настройки» и выберите «Перезагрузка устройства».
Прописать NTP сервер
Для синхронизации время на устройстве необходимо прописать NTP сервер.
1. Во «Внутреннем портале» выберите «Настройки».
2. На экране отобразится меню «Настройки». Выберите «Системные настройки».
3. Откроется меню «Системные настройки». Далее выберите «Серверы».
4. Откроется меню «Серверы». Далее выберите «Общие».
5. Откроется меню «Общие».
В строке «NTP сервер» пропишите временной сервер. Можете прописать общий временной сервер pool.ntp.org или уточнить NTP сервер у вашего интернет провайдера.
Нажмите «Сохранить» - кнопка "ОК" на пульте.
6. После того как был внесен или изменен «NTP сервер» необходимо перезагрузить устройство. Переходим в меню «Системные настройки» и выбираем «Перезагрузка устройства».
Прописать DNS сервер
Если при загрузке портала на экране получаете сообщение "Ошибка загрузки страницы", тогда пробуйте прописать «DNS сервер».
1. Во «Внутреннем портале» выберите «Настройки».
2. На экране отобразится меню «Настройки». Выберите «Системные настройки».
3. Откроется меню «Системные настройки». Далее выберите «Сеть».
4. Откроется меню «Сеть». В меню «Сеть» выберите «Проводное» или «Беспроводное», в зависимости от подключения приставки к интернету и заходите в настройки «Авто (DHCP), DNS вручную».
5. Откроется меню «Авто (DHCP), DNS вручную».
В поле «DNS сервер» пропишите сервер. Можете прописать 8.8.8.8 (четыре восьмерки) - это публичные серверы DNS от Google.
Нажмите «Сохранить» - кнопка "ОК" на пульте.
6. После того как был внесен или изменен «DNS сервер» необходимо перезагрузить устройство. Переходим в меню «Системные настройки» и выбираем «Перезагрузка устройства».
Авторизация в портале
1. После выбора портала откроется меню для ввода логина и пароля.
В поле «Логин» вводите Ваш логин. В поле «Пароль» вводите Ваш пароль. Нажмите "ОК".
Логин и пароль уточняйте у поставщика услуг.
2. На экране появится загрузка портала.
3. После окончания загрузки портала, откроется главное меню клиентского портала.
В главном меню можно выбрать следующие разделы:
"ТВ" – просмотр телеканалов;
"Медиа браузер" – просмотр медиа файлов с внешних устройств;
"Личный кабинет";
"Настройки" – настройки ТВ приставки;
"Записи" – просмотр ранее записанных программ;
И другое.
Раздел «ТВ» - просмотр телеканалов, телепрограммы и архива передач, прочие возможности
Просмотр телеканалов
1. В меню клиентского портала выбираете раздел «ТВ». На экране будет список групп каналов по тематике.
2. Из списка групп каналов выбираете группу для просмотра. Откроется список каналов по выбранной группе.
Переключение каналов осуществляется клавишами «вверх» и «вниз», а так же кнопками «channel + » и «channel - » или, набрав нужный канал цифрами на пульте. Справа на экране расположено окно предварительного просмотра телеканала и под ним – программа передач выбранного канала. Для перехода к полноэкранному режиму и обратно необходимо нажать кнопку «ОК» на пульте.
Просмотр телепрограммы
1. Откройте список каналов.
2. Просмотр телепрограммы осуществляется в разделе «ТВ гид». Для перехода в раздел «ТВ гид» необходимо в списке каналов нажать кнопку «вправо». На экране появится меню с телепрограммой на выбранный канал.
Просмотр телепрограммы осуществляется с помощью кнопок «вверх» и «вниз». Слева от телепрограммы можно выбрать день с программой на выбранный канал, перейдя на него с помощью кнопки «влево» и выбрав нужный день, нажать кнопку «ОК». Для перехода (возврата) к списку каналов нажмите еще раз кнопку «влево».
Просмотр архива телепередач
Внимание! Только на каналах, отмеченных значком «![]() » , есть возможность просмотра записи передач.
» , есть возможность просмотра записи передач.
Период записи в архив уточняйте у вашего поставщика услуг.
1. Для просмотра необходимо перейти в раздел «ТВ гид». Выберите нужный день, когда была передача, выберите саму передачу, помеченную точкой, и нажмите кнопку «ОК» на пульте.
После нажатия на кнопку «ОК» на пульте начнется воспроизведение записи передачи.
Просматриваемую запись, можно перематывать с помощью кнопок «![]() », так же можно остановить воспроизведение (пауза) и продолжить с помощью кнопки «
», так же можно остановить воспроизведение (пауза) и продолжить с помощью кнопки «![]() ». Выход из режима просмотра архива осуществляется нажатием кнопки стоп «
». Выход из режима просмотра архива осуществляется нажатием кнопки стоп «![]() ».
».
Дополнительные возможности в меню списка каналов
Кнопка F1 (красная) – переключение режима просмотра списка каналов (СПИСОК / СПИСОК С ИНФО);
Кнопка F2 (зеленая) – сортировка списка каналов (ПО НОМЕРУ / ПО ИМЕНИ / ТОЛЬКО ИЗБРАННОЕ);
Кнопка F3 (желтая) – добавить или убрать канала в избранное;
Кнопка F4 (синяя) – перемещение канала в списке, данная функция доступна только в списке избранных каналов (переход в данный список осуществим при нажатии кнопки F2 и выбора «только избранное»).
Создание списка каналов в категории «Избранное»
1. Откройте список каналов.
2. Нужные каналы отмечаете «желтой» кнопкой на пульте (F3 – добавить или убрать канала в избранное).
Около каналов появился пиктограмма «![]() » - это значит что каналы добавлен в избранное.
» - это значит что каналы добавлен в избранное.
3. Нажмите «зеленую» кнопку на пульте (F2 – сортировка списка каналов «ПО НОМЕРУ» / «ПО ИМЕНИ» / «ТОЛЬКО ИЗБРАННОЕ»). Открылось меню сортировки каналов.
В меню сортировки каналов выберите «Только избранное».
4. Откроется список каналов добавленных «Избранное».
Перемещение каналов в списке «Избранное»
1. Зайдите в список каналов "Избранное" и выберите канал, который хотите переместить в списке каналов.
2. Нажмите кнопку F4 - «Двигать» (синяя кнопка). Канал готов для перемещения.
3. Переместите канал по списку с помощью кнопок вверх/вниз. После перемещения канала на нужное место в списке каналов, нажмите F4 - «Двигать» (синяя кнопка).
Канал перемещен в списке.
Запись телепрограммы
Запланировать запись можно в разделе «ТВ гид».
1. Из списка каналов выбираем канал, на котором хотим запланировать запись, далее переходим «ТВ гид» по этому каналу.
2. В данном разделе выбираем программу, которую хотим записать и нажимаем кнопку F1 (красная) – записать. Откроется меню «Запись».
Для начала записи выберите кнопку «страт», для отмены – «отмена». Так же в данном меню Вы можете скорректировать параметры записи: изменить время начала и время завершения записи, устройство, имя файла.
Внимание! Запись размещается на Вашем USB накопителе и возможна только при его наличии в устройстве.
Просмотр записей программ
Свои записи Вы можете просмотреть в разделе «ЗАПИСИ» главного меню (меню клиентского портала).
Записи могут иметь один из трех статусов:
«Записано» - программа записана и может быть воспроизведена;
«Запись» - запись осуществляется в данный момент, не может быть воспроизведена;
«Запланировано» - запись в режиме ожидания, не может быть воспроизведена.
Пауза в эфире (TimeShift)
Для работы данной функции необходимо наличие USB накопителя, на который будет вестись запись. Подключите USB накопитель к телеприставке и зайдите в настройки «TimeShift» (Главное меню / Настройки / Локальный TimeShift).
Выберите опцию «включить», укажите дополнительные параметры и нажмите кнопку «ОК» для сохранения настроек. Теперь в любой момент просмотра телепередачи Вы можете поставить на паузу, нажав кнопку «![]() », и продолжить просмотр, нажав на эту кнопку еще раз.
», и продолжить просмотр, нажав на эту кнопку еще раз.
Выставить напоминание
1. Для того чтобы выставить напоминание, необходимо в меню «ТВ гид» найти передачу, просмотр которой Вы не хотите пропустить, и нажать зеленую кнопку F2 (напомнить).
Появиться сообщение о напоминании и зеленая точка над временем передачи. Вы установил напоминание.
Для того чтобы убрать напоминание, выберите программу, где установлено напоминание, и нажмите снова зеленую кнопку F2 (напомнить). Напоминание снято.
Раздел «Личный кабинет» - сменить услуги, просмотреть сведения
1. В меню клиентского портала выберите "Личный кабинет" и зайдите в «Управление услугами».
2. Откроется меню «Управление услугами». В данном меню можно управлять своими услугами, например, сменить сервер или выбрать пакет услуг.
Выберите услугу, которую хотите подключить или изменить и нажмите «подключить». Откроется меню для ввода пин-код. Вводите пин-код и нажмите "ОК".
Внимание! Управление услугами в данном меню возможно если это предусмотрено настройками портала. Уточняйте у поставщика услуг.
3. Для просмотра сведений об аккаунте в меню клиентского портала выберите "Личный кабинет" и зайдите в «Сведения».
В этом меню будут отображаться сведения о вашем аккаунте.
Раздел «Медиа Браузер»
1. В меню клиентского портала выбираете раздел «Медиа Браузер» и нажимаете кнопку «ОК».
2. Откроется раздел «Медиа Браузер».
В этом разделе Вы можете просматривать видео-, аудио файлы и изображения, которые могут быть размещены как на USB накопителе (строка с названием Вашего устройства), так и на сетевом диске (строка «LAN») или UPnP сервере (строка «UPnP»).
Раздел «Настройки»
1. В меню клиентского портала выберите раздел «Настройки». Открывается меню настроек.
2. «Родительские».
В данном разделе Вы можете сменить пароль для доступа к закрытым каналам. Для этого необходимо в поле «Пароль» указать текущей пароль (пароль по умолчанию - 0000) и новый пароль в полях «Новый пароль» и «Подтверждение пароля». Нажать кнопку «ОК» на экране.
3. «Локализация».
В данном разделе Вы можете выставить язык интерфейса, страну, город и часовой пояс. Выставляются настройки путем наведения курсора на нужное поле и нажимаем кнопку «ОК» на пульте. Откроется меню для выбора, выбираем нужный параметр и нажимаем кнопку «ОК» на пульте. После выбора всех настроек нажимаем кнопку «ОК» на экране, для сохранения параметров настроек.
4. «Обновление ПО».
В данном разделе Вы можете обновить программное обеспечение Вашей приставки. Необходимо выбрать вариант обновления (обновление возможно так же с USB накопителя) и нажать кнопку на экране «Начать обновление».
5. «Состояние сети».
В данном разделе доступна информация о текущем состоянии сетевого подключения.
6. «Видео».
В данном разделе Вы можете выбрать настройки видео изображения на Вашем телевизоре.
В строке «Режим видеовыхода» выберите режим, который поддерживает Ваш телевизор:
- «PAL» (по умолчанию), графическое разрешение 720*576 – для телевизоров с композитным («тюльпаны») AV-входом;
- «720р-50»,графическое разрешение 1280*720 – для телевизоров со входом HDMI, поддерживающих режим 720р (HD ready);
- «1080р-50», графическое разрешение 1280*720 и выше – для телевизоров со входом HDMI, поддерживающих режим 1080р (Full HD, HD ready 1080p) и т.д.
Строка «Графическое разрешение»:
Разрешение графического окна для основного ПО (меню). Изменение значения влияет только на меню, и качество видео не затрагивает. Если установлено значение «Соотв. видеовыходу», то используется разрешение, соответствующее текущему режиму работы видеовыходов.
Возможные варианты:
Строка «Автоподстройка частоты кадров»:
Данный параметр не рекомендуется менять. Оставить в положении «Выключено»
Строка «Форсировать DVI»:
Опцию «Форсировать DVI» нужно включать только при подключении к приемнику видеосигнала с интерфейсом DVI, по кабелю HDMI-DVI.
Внимание! При включенной опции «Форсировать DVI» звук через HDMI не выводится. При подключении к приемнику сигнала c интерфейсом HDMI данная настройка должна быть выключена.
Строка «Реакция на HDMI события»:
В данной строке можно выставить реакцию на HDMI события из списка: игнорировать, реагировать сразу, 1мин, 5мин, 10мин. Данная функция предназначена для удобства пользователя. Удобно когда приставка засыпает вместе с выключением ТВ, просыпается вместе с включением, не потребляет трафик, когда никто не смотрит, и т п.
После установки настроек видео необходимо нажать кнопку «ОК».
7. «Звук».
В данном разделе указываются настройки аудио в соответствии с типом подключения телеприставки к телевизору.
8. «Воспроизведение».
В данном разделе Вы можете выбрать основной и дополнительный языки звуковых дорожек, а так же субтитров.
9. «Портал».
Настройки внутреннего портала. В строке «отображать после загрузки» можно выбрать отображение после включение ТВ приставки. В строке «тема» можно выбрать тему оформления меню.
10. «Сеть».
В разделе «Сеть» указываются настройки сетевого подключения приставки.
Внимание! Настройка сетевых параметров требует определенных знаний и квалификации, при неправильном указании настроек сети, услуги IPTV могут стать недоступны.
11. «Дистанционное управление».
В данном разделе можно выставить дистанционное управление ТВ приставкой. Для этого необходимо разрешить удаленное управление, указать устройство и установить пароль.
12. «Расширенные настройки».
В данном меню стоит обратить внимание на настройку «Размер буфера» в секундах. Данный параметр выставляется для достижения наилучшего качества просмотра.
В данном разделе так же указываются настройки аудио в соответствии с типом подключения телеприставки к телевизору.
13. «Локальный TimeShift».
Работа данной функции описана ранее в инструкции в пункте 3.9.
14. «Серверы».
Для корректного отображения времени на телеприставки укажите NTP сервер.
15. «Информация по устройству».
В данном разделе отображена техническая информация о Вашем устройстве.
16. «Перезапуск портала».
Выберите «ОК» для подтверждения перезапуска портала.
17. «Переход во внутренний портал».
Выберите «ОК» для подтверждения перехода во внутренний портал. В меню внутреннего портала доступны дополнительные функции телеприставки.
18. «Перезапуск устройства».
Выберите «ОК» для подтверждения перезапуска устройства.