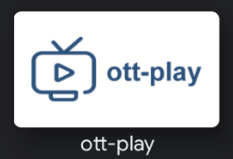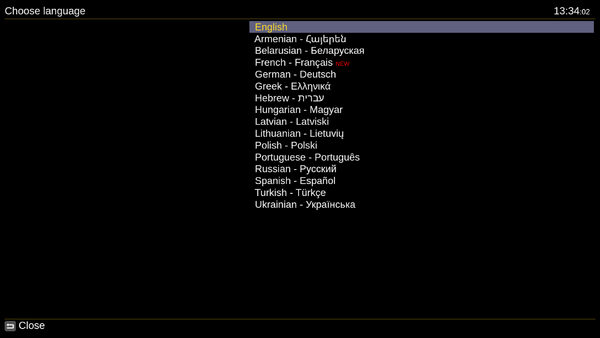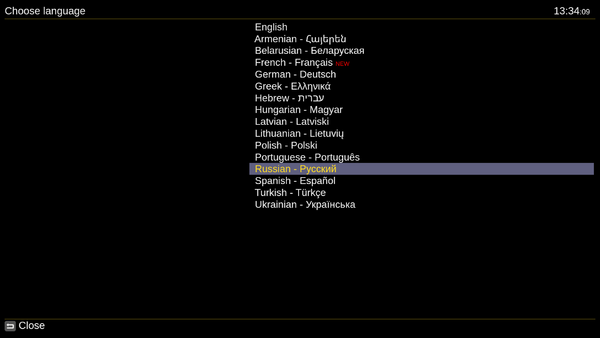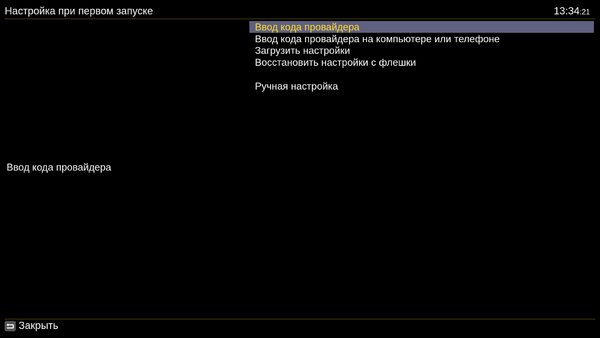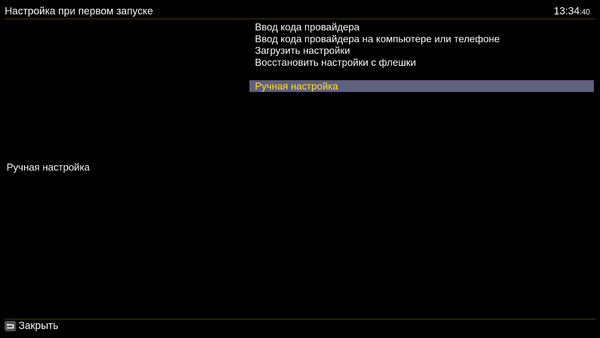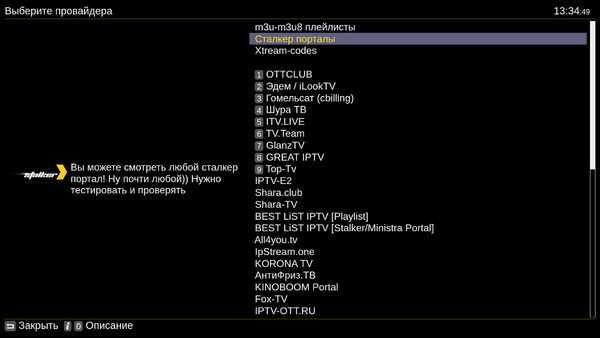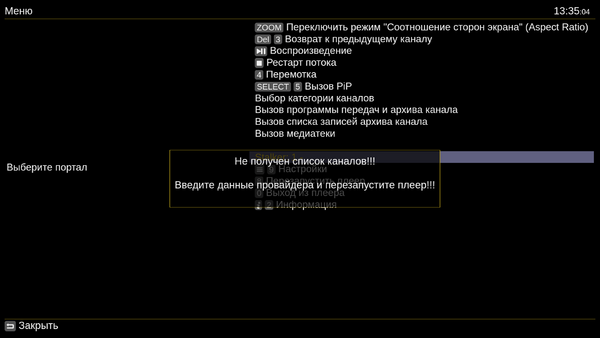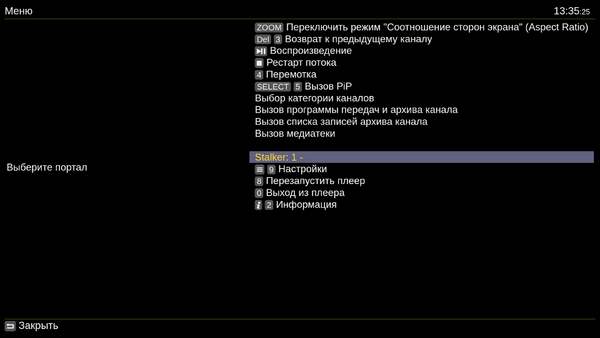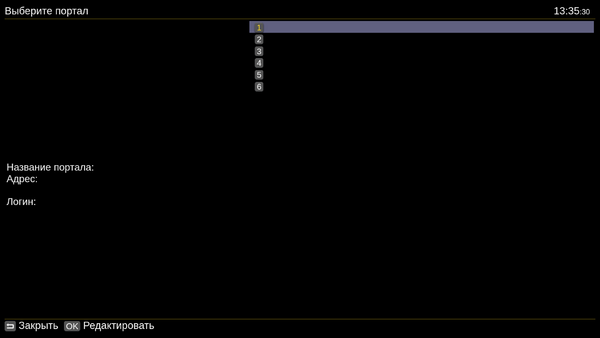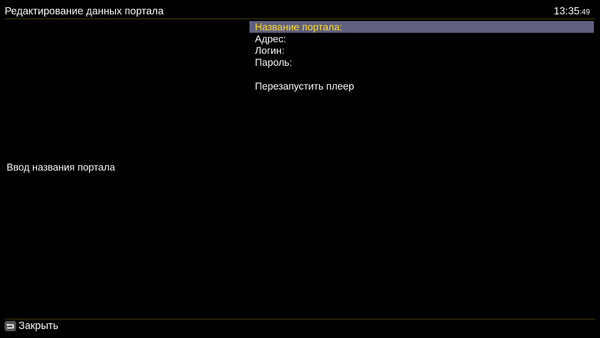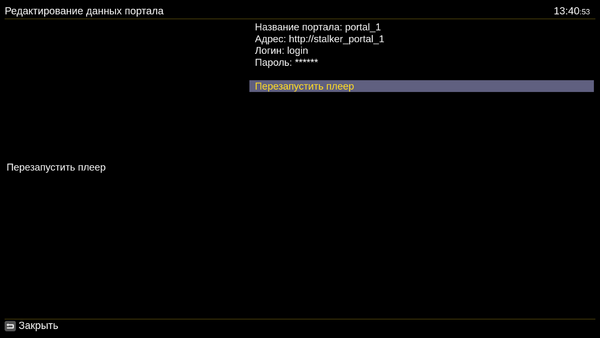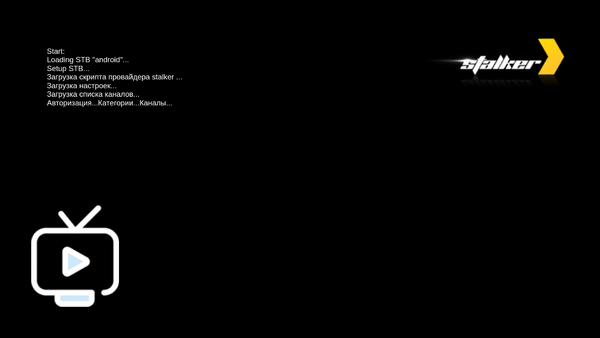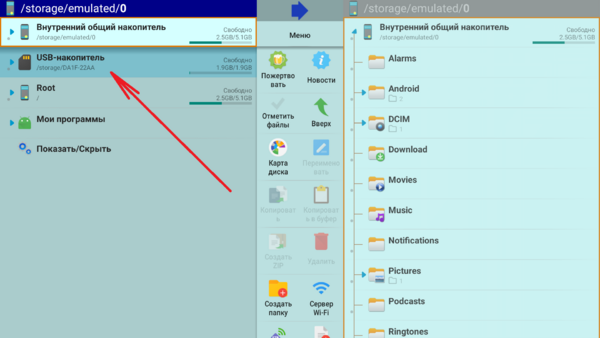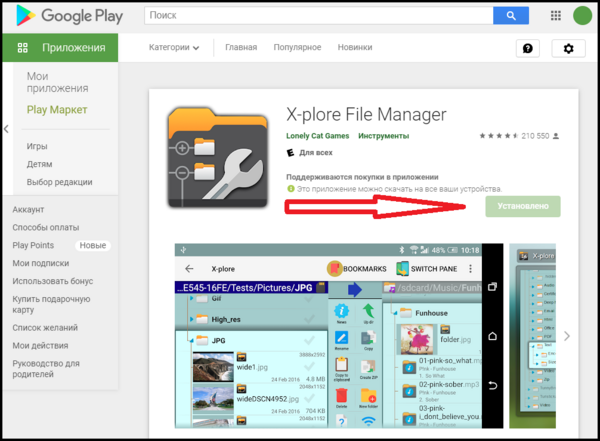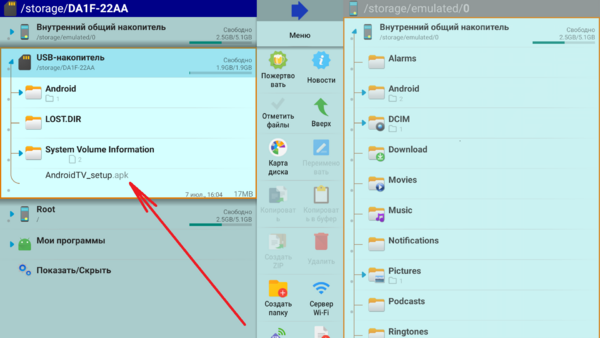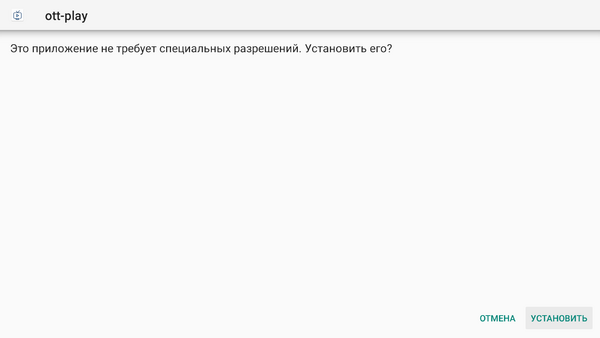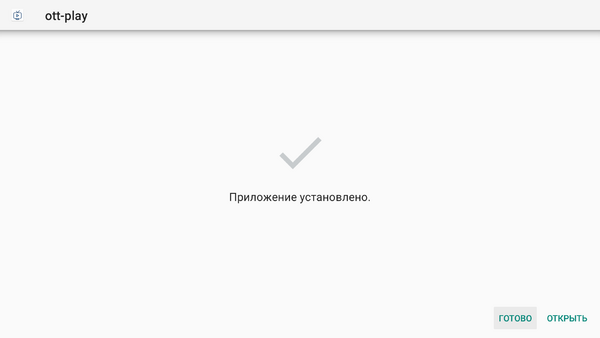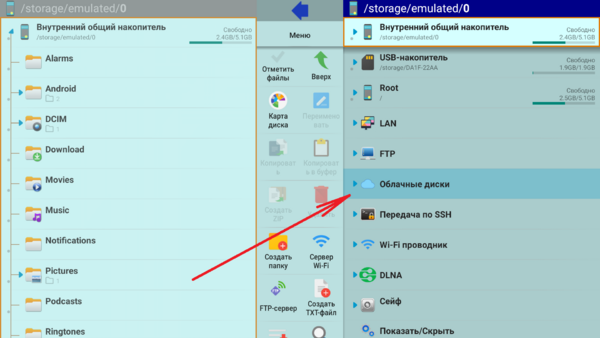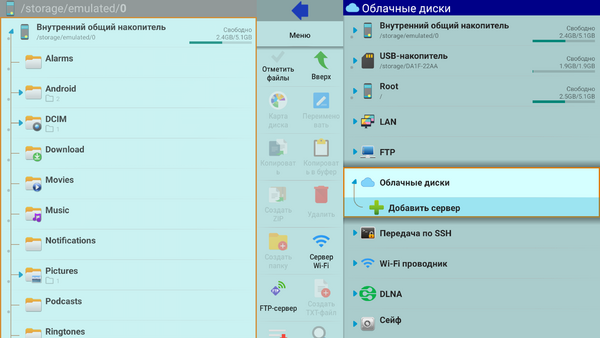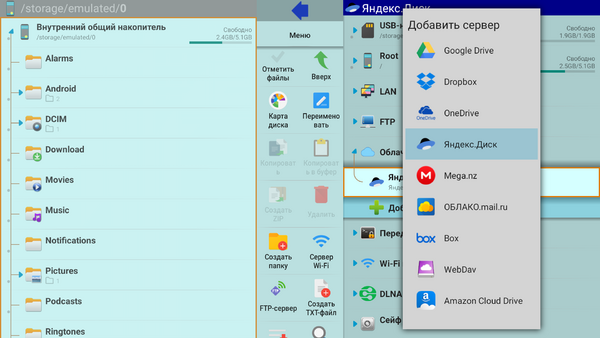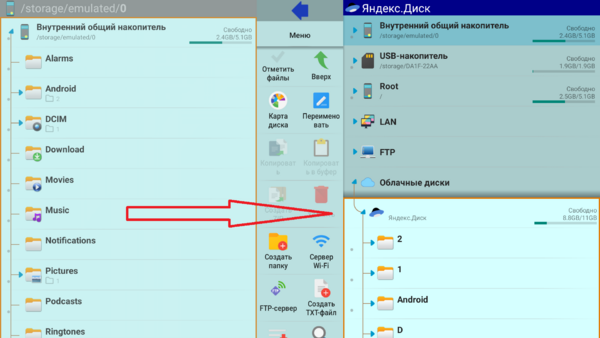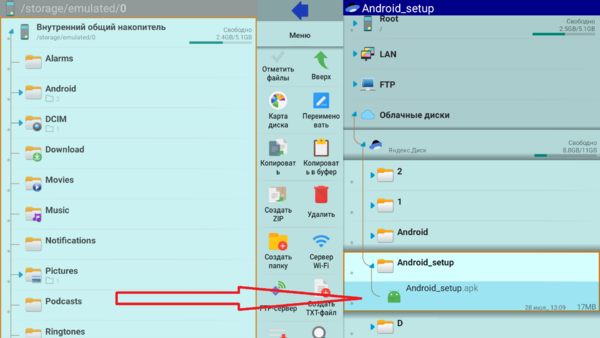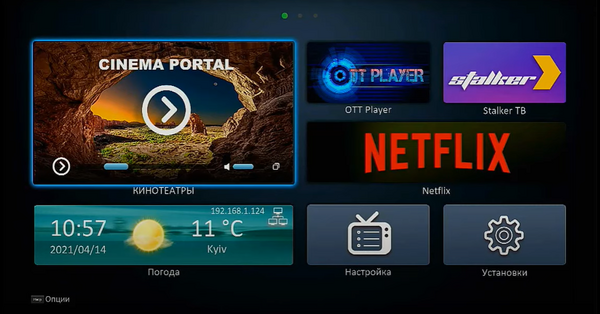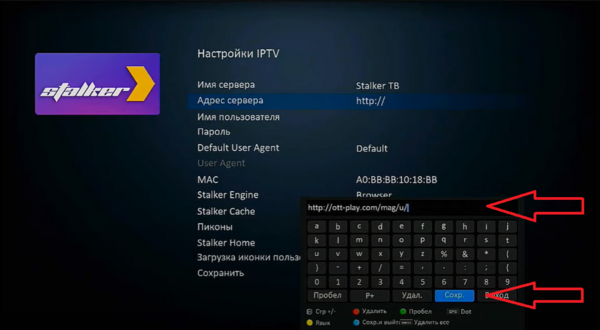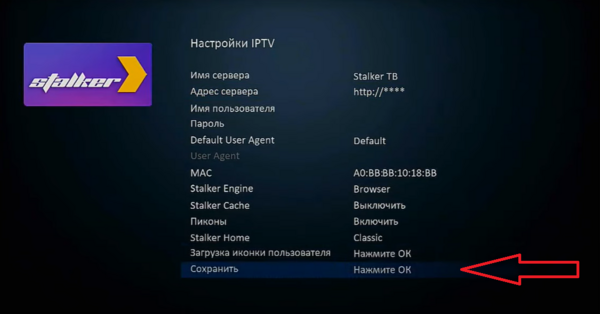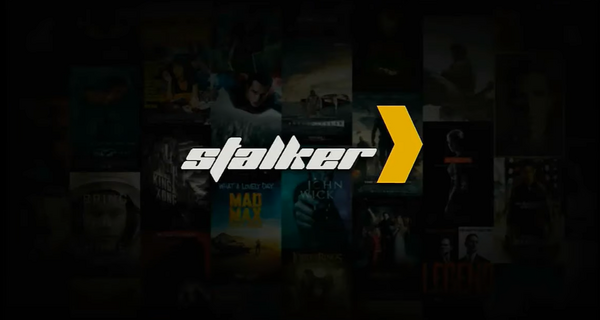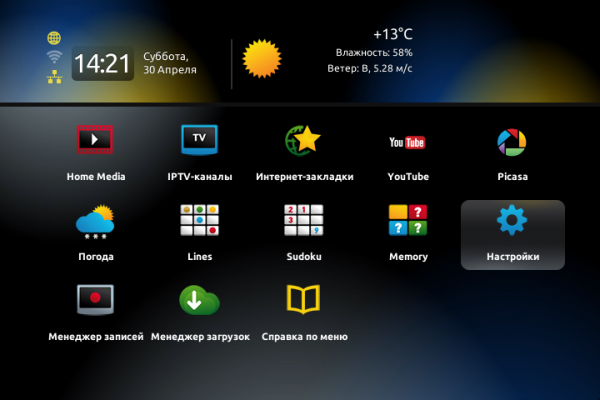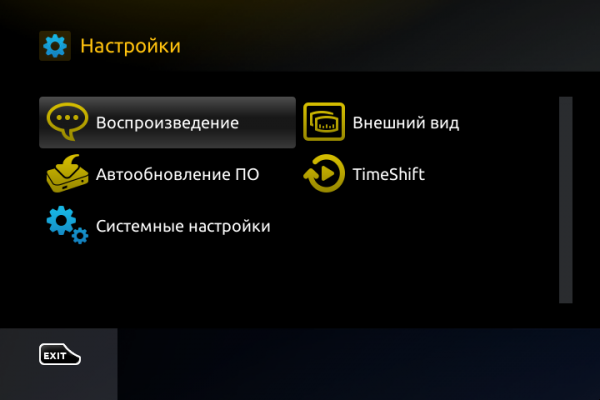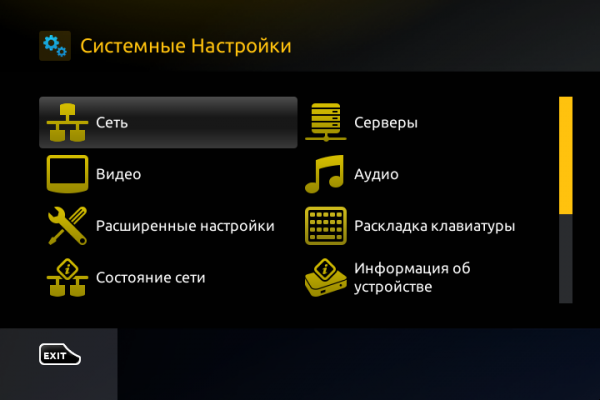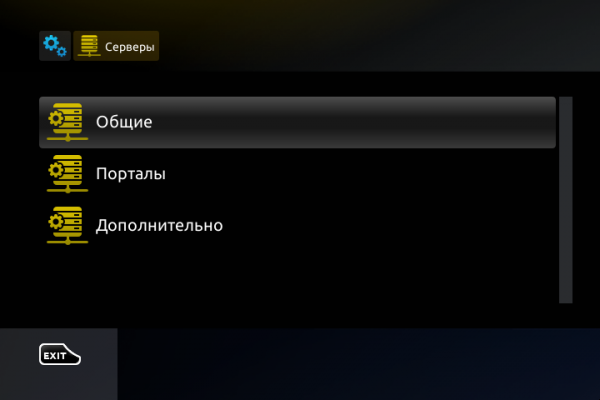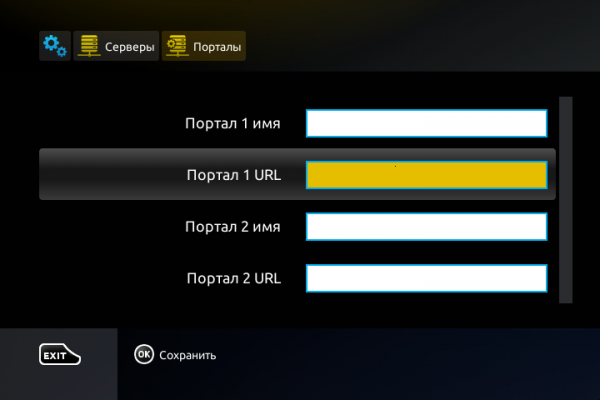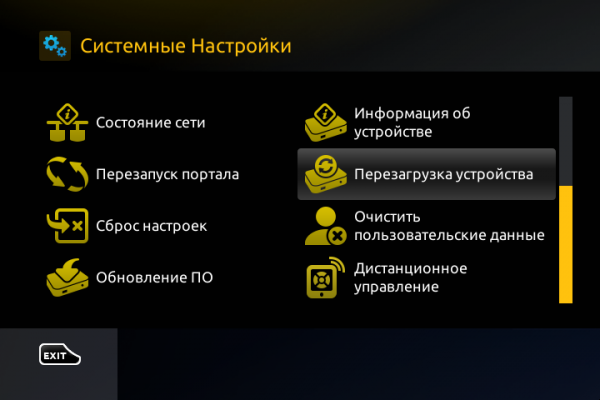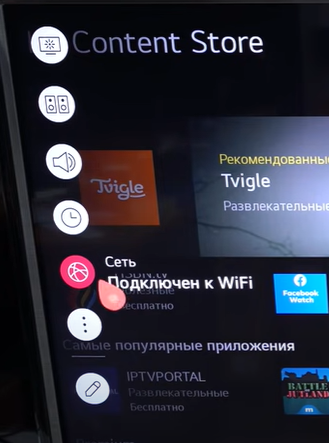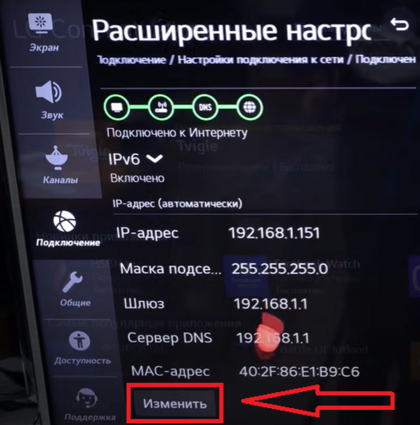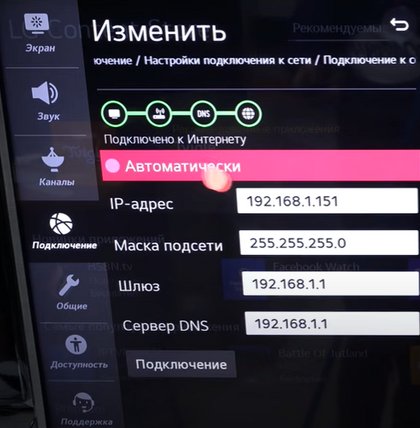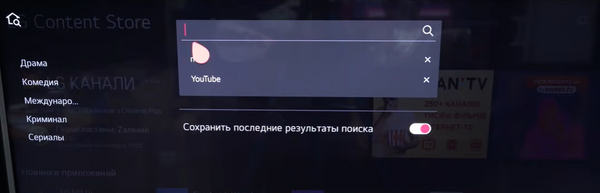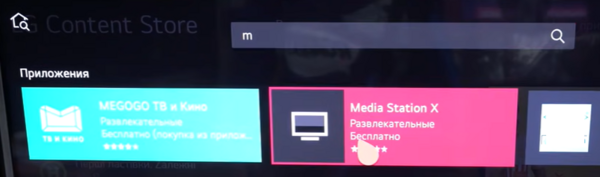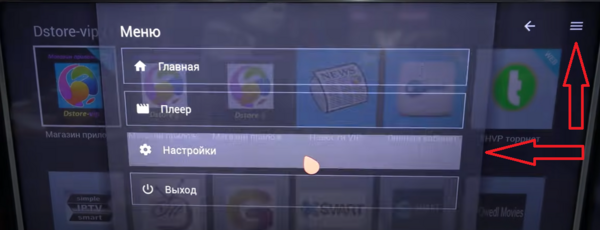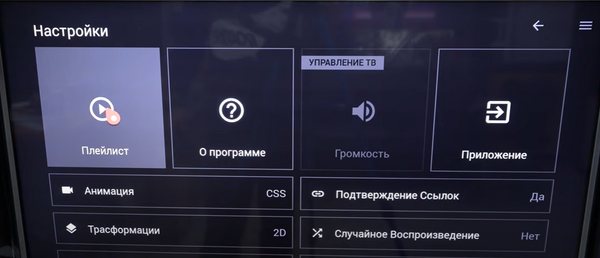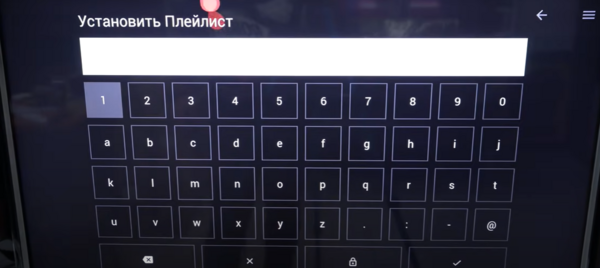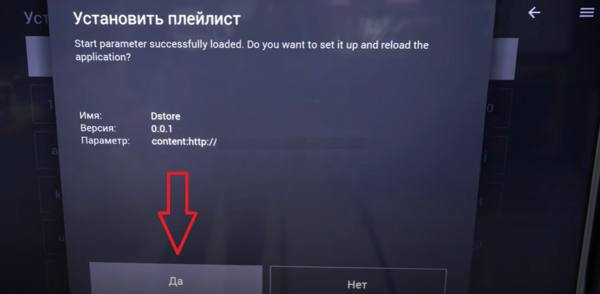Ott-Play: различия между версиями
Admin (обсуждение | вклад) |
Admin (обсуждение | вклад) |
||
| Строка 296: | Строка 296: | ||
[[Файл:Ott-Play_LG_WebOS_заменаMediaStationX_8.png|600px]] | [[Файл:Ott-Play_LG_WebOS_заменаMediaStationX_8.png|600px]] | ||
9. При следующем запуске приложения «Media Station X» | 9. При следующем запуске приложения «Media Station X» после старта приложения будет появляться иконка Ott-Play и по ней осуществляйте запуск плеера. | ||
==Раздел6== | ==Раздел6== | ||
Версия 19:40, 25 августа 2021
Настройка плеера для просмотра Stalker порталов
1. Выберите приложение "Ott-Play" для запуска.
2. При первом запуске откроется меню для выбора языка приложения.
3. Выберите нужный язык и нажмите "ОК" на пульте.
4. Откроется меню "Настройка при первом запуске".
5. Выберите "Ручная настройка" и нажмите "ОК" на пульте.
6. Откроется меню "Выберите провайдера". Выберите "Сталкер порталы" и нажмите "ОК" на пульте.
7. При первом входе на экране будет сообщение "Не получен список каналов!!! введите данные провайдера и перезапустите плеер!!!".
Закройте данное сообщение.
8. На экране отобразится меню плеера. Выберите "Stalker:"
9. Откроется меню "Выберите портал".
В данном меню можно добавить несколько порталов, например, если Вы пользуетесь несколькими поставщиками услуг или Ваш поставщик услуг предоставляет несколько адресов порталов.
10. Откроется меню "Редактирование данных портала".
В строке "Название портала" укажите название портала. Название портала можно указать произвольное.
В строке "Адрес" укажите адрес портала. Адрес портала уточняйте у поставщика услуг.
В строке "Логин" укажите Ваш логин. Логин уточняйте у поставщика услуг.
В строке "Пароль" укажите Ваш пароль. Пароль уточняйте у поставщика услуг.
11. После заполнения данных выберите "Перезапустить плеер".
12. Начнется загрузка портала.
При повторном входе в плеер будет загружаться выбранный портал.
Установка Ott-Play на AndroidTV
Установка на AndroidTV с помощью USB-накопителя
Установочный APK файл запрашивайте у поставщика услуг.
1. Скачайте APK файл на USB-накопитель и вставьте его в устройство.
Скачать установочный APK файл можно по данной ссылке.
2. Перейдите на USB-накопитель.
Для перехода можете использовать встроенный проводник на устройстве или любой файловый менеджер, например, X-plore File Manager.
Установить X-plore File Manager можно из магазина приложений.
3. Откроется содержимое USB-накопителя. Выберите установочный APK файл.
4. Откроется меню установки приложения. Выберите "Установить".
5. На экране появится сообщение "Приложение установлено". Выберите "Готово" или "Открыть" в зависимости от того какие следующие действия хотите осуществить.
Установка на AndroidTV без USB-накопителя
Данный способ установки используется для устройств на которых нет USB-портов, например, Amazon Fire TV Stick, Xiaomi Mi TV Stick и др.
Для установки понадобиться облачное хранилище (Google Диск, Dropbox, Яндекс.Диск или другое). Перед началом установки закачайте в облачное хранилище установочный APK файл.
1. Установите на устройство файловый менеджер, например, X-plore File Manager.
Установить можно из магазина приложений.
2. Откройте файловый менеджер. Выберите "Облачные диски".
3. В открывшемся меню выберите "Добавить сервер".
4. Откроется список серверов (облачные хранилища). Выберите нужный Вам сервер.
Далее необходимо подключить доступ на данном устройстве к облачному хранилищу. Пройдите регистрацию, введите логин и пароль от облачного хранилища.
5. После подключения доступа к облачному хранилищу в файловом менеджере выберите это облачное хранилище.
6. Откроется содержимое вашего облачного хранилища. Выберите установочный APK файл, который заранее поместили в облачное хранилище.
Скачать установочный APK файл можно по данной ссылке.
7. Откроется меню установки приложения. Выберите "Установить".
8. На экране появится сообщение "Приложение установлено". Выберите "Готово" или "Открыть" в зависимости от того какие следующие действия хотите осуществить.
Установка Ott-Play на Uclan Ustym 4K Pro
Приложение Ott-Play настраивается через приложение Stalker.
1. В меню выберите приложение Stalker и нажмите "Help" установки.
2. Откроется меню настроек.
3. В меню настроек в строке "Адрес сервера" введите http://ott-play.com/mag/u/ и нажмите "Сохранить".
4. В меня настроек еще раз выберите "Сохранить".
Важно! В строке "Stalker Engine" должен быть выбран параметр "Browser".
5. При следующем выборе приложения Stalker загрузится плеер Ott-Play.
Установка Ott-Play на приставки MAG
1. Войдите во внутренний портал.
Во время загрузки на экране телевизора появится по очереди сообщения, сначала «Loading…», затем «Загрузка портала …». При появлении на экране сообщения «Загрузка портала …» необходимо нажать и удерживать кнопку «SETUP» (или «SET») на пульте приставки, отпустить при появлении «Загрузка внутреннего портала …». На экране отобразится меню «Внутреннего портала».
2. Во «Внутреннем портале» выберите «Настройки».
3. На экране отобразится меню «Настройки». Выберите «Системные настройки».
4. Откроется меню «Системные настройки». Далее выберите «Серверы».
5. Откроется меню «Серверы». Далее выберите «Порталы».
6. Откроется меню «Порталы».
В поле «Портал 1 URL» или «Портал 2 URL» пропишите адрес http://ott-play.com/mag
В полях «Портал 1 имя» и «Портал 2 имя» можно указать название. Данные поля заполняются произвольно, можно оставить пустыми.
Нажмите «Сохранить» - кнопка "ОК" на пульте.
7. После того как был внесен (или изменён) адрес портала необходимо перезагрузить устройство. Переходите в меню «Системные настройки» и выберите «Перезагрузка устройства».
8. Для загрузки плеера Ott-play выберите портал, в котором прописан http://ott-play.com/mag
Установка Ott-Play на LG Smart TV
Установка для платформы NetCast
1. Скачайте архив с приложением. Скачать можно по данной ссылке.
2. Скаченный архив необходимо распаковать в корне на USB-накопителе.
3. Подключите флешку в USB разъём телевизора.
Важно! Для модельного ряда 2011г. флешка должна быть вставлена в верхний слот "USB APPS".
4. На телевизоре войдите под своим аккаунтом в SmartTV LG.
5. Перейдите в раздел "Мои приложения" в правом нижнем углу.
6. Далее переключите режим отображения списка приложений в режим "Мои приложения на USB".
7. Запустите приложение OTTPlayer.
Установка для платформы WebOS
Запуск через замену сервера DNS
1. На телевизоре зайдите в "Настройки" и выберите "Сеть".
2. В зависимости от типа подключения выбираете "Проводное подключение" или "Подключение к сети Wi-Fi".
3. Далее выбираете "Дополнительные настройки".
4. Откроется меню "Расширенные настройки", нажимаете "Изменить".
5. В меню нужно убрать отметку в чекбокс "Автоматически" (убрать галочку).
6. В строке "Сервер DNS" пропишите 51.38.147.71 или 54.38.133.187(без ivi).
Нажмите "Подключение".
7. Зайдите в магазин приложений. Установите одно из приложений: Sweet.tv, Oll.tv, ivi, tvigle, БольшеTV или Русское кино. При запуске этих приложений у Вас будет запускаться плеер Ott-Play.
Запуск Ott-Play через «Media Station X»
1. На телевизоре зайдите в магазин приложений "Content Store" и перейдите к поиску приложений.
2. В поиске введите название приложения «Media Station X».
3. В результате поиска выберите приложение для установки.
4. После установки приложения откройте его (выберите "Запуск").
5. В открывшемся приложении в правом верхнем углу вызовите меню и выберите "Настройки".
6. В меню "Настройки" выберите "Плейлист" ("Start Parametr").
7. В открывшемся меню в строке введите ott-play.com
8. Соханите изменения в настройках, нажмите "ДА".
9. При следующем запуске приложения «Media Station X» после старта приложения будет появляться иконка Ott-Play и по ней осуществляйте запуск плеера.