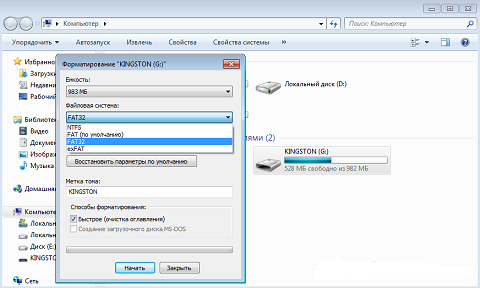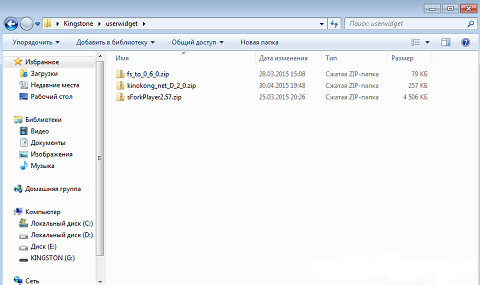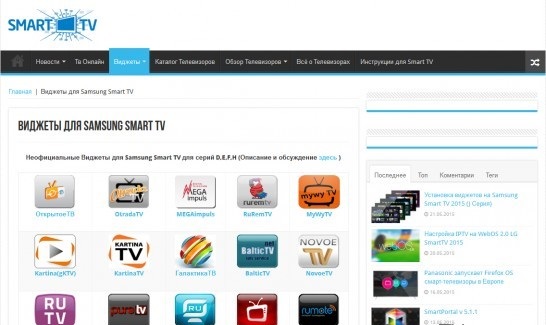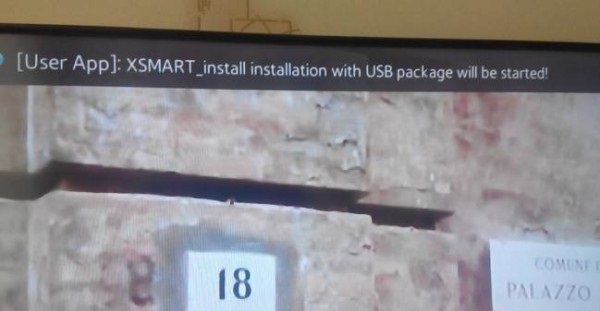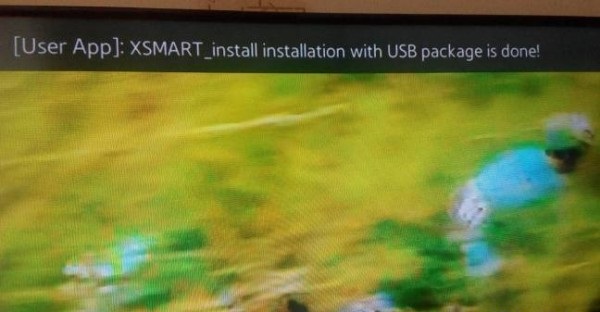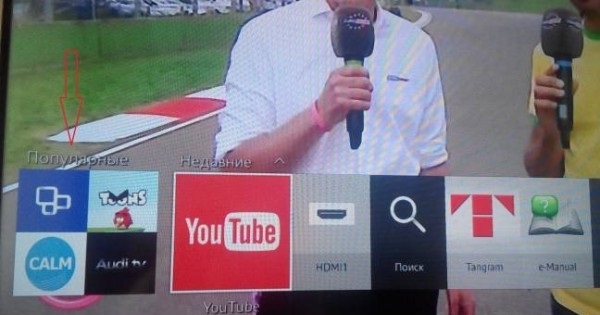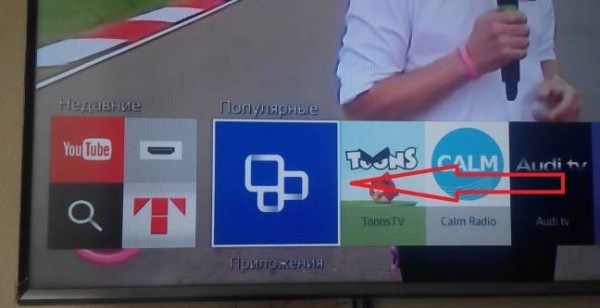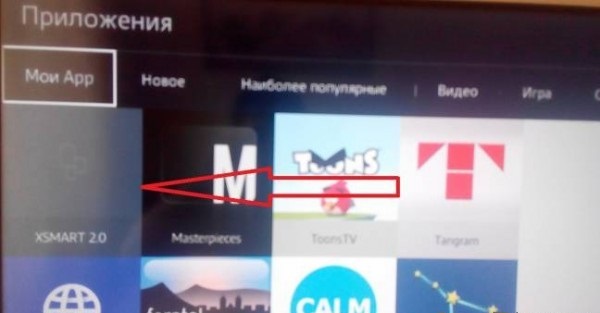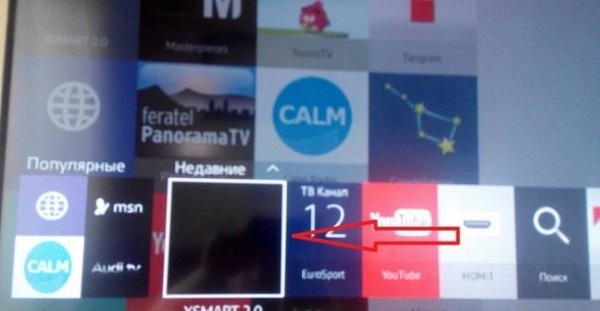Виджет для Samsung Smart TV Orsay: различия между версиями
Admin (обсуждение | вклад) (Новая страница: «==Установка приложений на Samsung SmartTV серии J== ==Установка приложений на Samsung SmartTV серии H==...») |
Admin (обсуждение | вклад) |
||
| Строка 1: | Строка 1: | ||
==Установка приложений на Samsung | ==Установка приложений на Samsung Smart TV серии J== | ||
На телевизоре Samsung SmartTV J серии виджет возможно установить только до версии прошивки 1412. Откатить версию прошивки на телевизоре с версии прошивки 1442 назад уже нельзя. | |||
Все телевизоры Samsung Smart TV 2015 модельного года с обозначением J, JU или JS (например UE43J5500, UE40JU6300, UE65JS9500 и т.д.) имеют установленную операционную систему Tizen. Установка сторонних приложений на операционной системе Tizen отличается от предыдущих поколений Smart TV от Samsung. | |||
Инструкция по установке неофициальных приложений на Samsung Smart TV J-серии (2015 года) под управлением Tizen OS.: | |||
1. Необходимо подготовить USB-накопитель (флешку), который понадобиться для установки приложения на телевизор. USB-накопитель должен быть с файловой системой FAT32. Если у Вас USB-накопитель с другой файловой системой необходимо отформатировать раздел USB-накопителя в FAT32. | |||
[[Файл:Samsung_SmartTV_J_установка_1.png|600px]] | |||
2. После успешного форматирование, создайте папку userwidget. | |||
[[Файл:Samsung_SmartTV_J_установка_2.png|600px]] | |||
3. Загрузите в папку (userwidget) нужные вам Виджеты. '''Внимание! Архивы распаковывать не нужно.''' | |||
[[Файл:Samsung_SmartTV_J_установка_3.jpg|600px]] | |||
4. Вставьте USB-накопитель (флешку) в любой свободный USB разъем Вашего Samsung Smart TV. | |||
Если Вы сделали все правильно, то телевизор автоматически определит виджет и начнет его установку. Информация об этом появиться в строке уведомлений "[User App]: "название приложения" unstallation with USB packed will be started !" - что означает начало установки. Пример на рисунке ниже: | |||
[[Файл:Samsung_SmartTV_J_установка_4.jpg|600px]] | |||
5. В случае успешной установки в строке уведомлений Вы увидите надпись "[User App]: "название приложения" unstallation with USB packed is done !" - что означает установка завершена. Пример на рисунке ниже: | |||
[[Файл:Samsung_SmartTV_J_установка_5.jpg|600px]] | |||
6. После успешной установки нажмите на пульте кнопку «Smart Hub» и перейдите в раздел «Популярные». | |||
[[Файл:Samsung_SmartTV_J_установка_6.jpg|600px]] | |||
7. В разделе «Популярные» выберите «Приложения». | |||
[[Файл:Samsung_SmartTV_J_установка_7.jpg|600px]] | |||
8. После того как «Приложения» откроются переходите в раздел «Мои App» где Вы увидите и сможете запустить установленные Вами виджеты. | |||
[[Файл:Samsung_SmartTV_J_установка_8.jpg|600px]] | |||
9. После первого запуска каждого виджета он станет доступен в «Smart Hub» в разделе «Недавние». | |||
[[Файл:Samsung_SmartTV_J_установка_9.jpg|600px]] | |||
'''Внимание! Приложения на некоторых сериях могут работать только если USB-накопитель будет оставаться в телевизоре.''' | |||
==Установка приложений на Samsung SmartTV серии H== | ==Установка приложений на Samsung SmartTV серии H== | ||
Версия 16:59, 23 июля 2021
Установка приложений на Samsung Smart TV серии J
На телевизоре Samsung SmartTV J серии виджет возможно установить только до версии прошивки 1412. Откатить версию прошивки на телевизоре с версии прошивки 1442 назад уже нельзя.
Все телевизоры Samsung Smart TV 2015 модельного года с обозначением J, JU или JS (например UE43J5500, UE40JU6300, UE65JS9500 и т.д.) имеют установленную операционную систему Tizen. Установка сторонних приложений на операционной системе Tizen отличается от предыдущих поколений Smart TV от Samsung.
Инструкция по установке неофициальных приложений на Samsung Smart TV J-серии (2015 года) под управлением Tizen OS.:
1. Необходимо подготовить USB-накопитель (флешку), который понадобиться для установки приложения на телевизор. USB-накопитель должен быть с файловой системой FAT32. Если у Вас USB-накопитель с другой файловой системой необходимо отформатировать раздел USB-накопителя в FAT32.
2. После успешного форматирование, создайте папку userwidget.
3. Загрузите в папку (userwidget) нужные вам Виджеты. Внимание! Архивы распаковывать не нужно.
4. Вставьте USB-накопитель (флешку) в любой свободный USB разъем Вашего Samsung Smart TV.
Если Вы сделали все правильно, то телевизор автоматически определит виджет и начнет его установку. Информация об этом появиться в строке уведомлений "[User App]: "название приложения" unstallation with USB packed will be started !" - что означает начало установки. Пример на рисунке ниже:
5. В случае успешной установки в строке уведомлений Вы увидите надпись "[User App]: "название приложения" unstallation with USB packed is done !" - что означает установка завершена. Пример на рисунке ниже:
6. После успешной установки нажмите на пульте кнопку «Smart Hub» и перейдите в раздел «Популярные».
7. В разделе «Популярные» выберите «Приложения».
8. После того как «Приложения» откроются переходите в раздел «Мои App» где Вы увидите и сможете запустить установленные Вами виджеты.
9. После первого запуска каждого виджета он станет доступен в «Smart Hub» в разделе «Недавние».
Внимание! Приложения на некоторых сериях могут работать только если USB-накопитель будет оставаться в телевизоре.