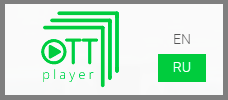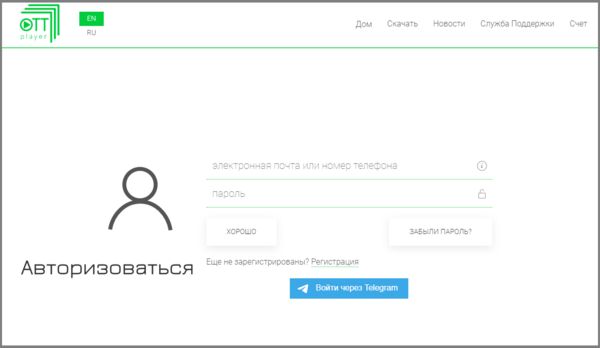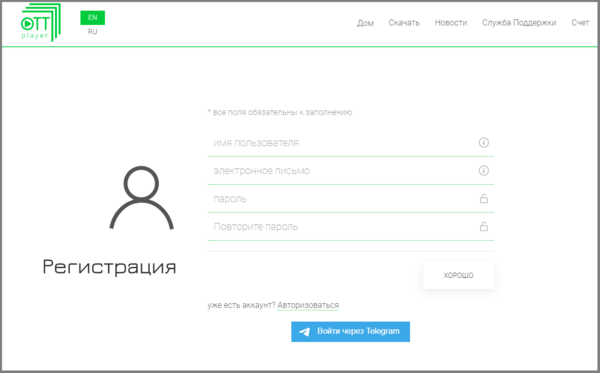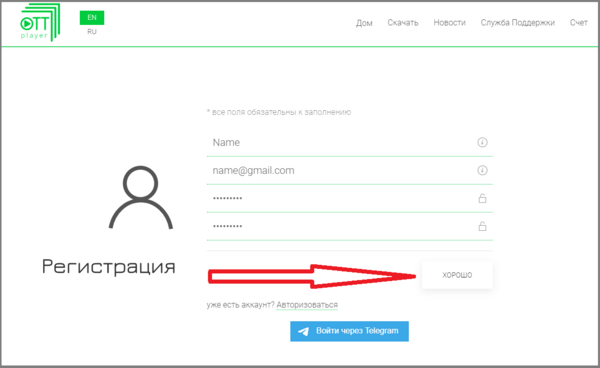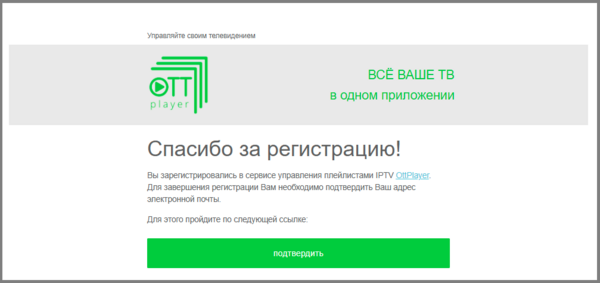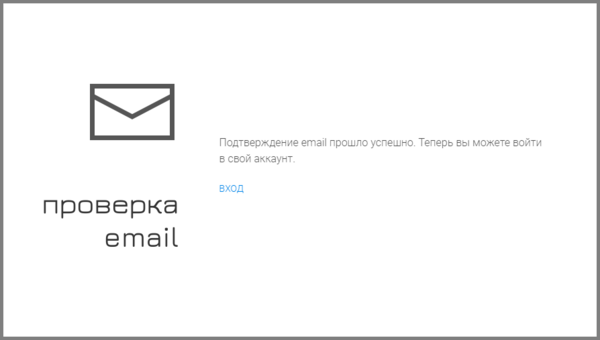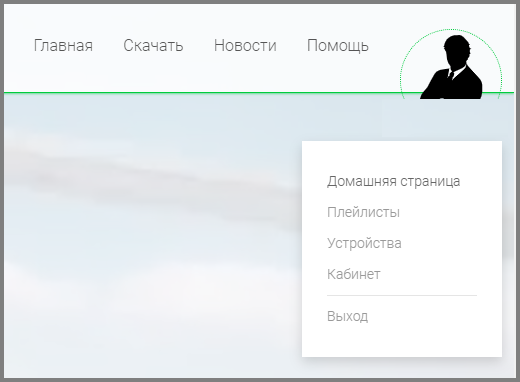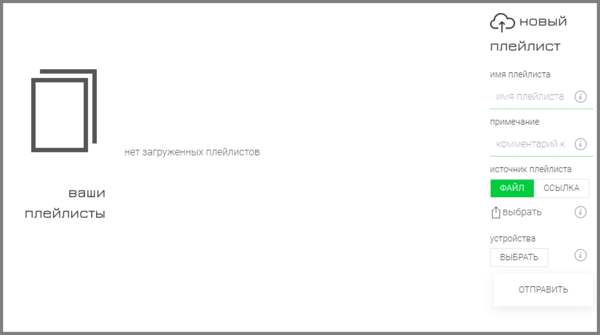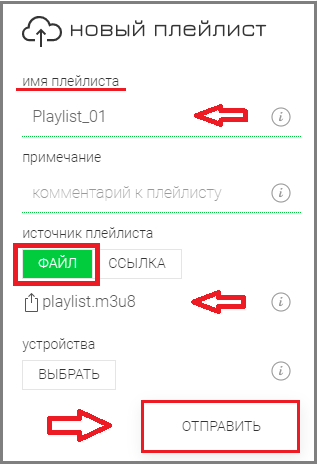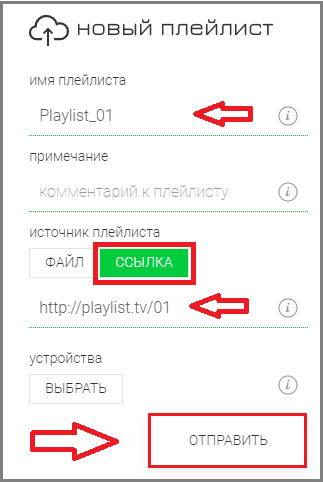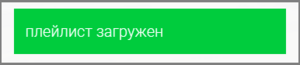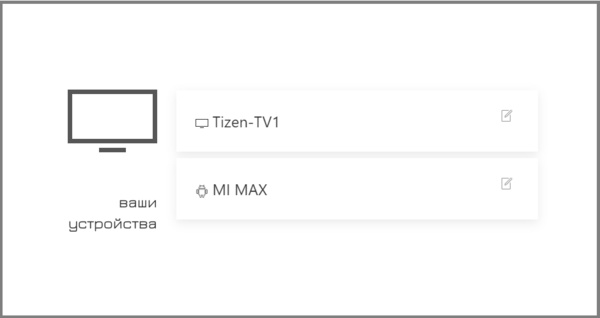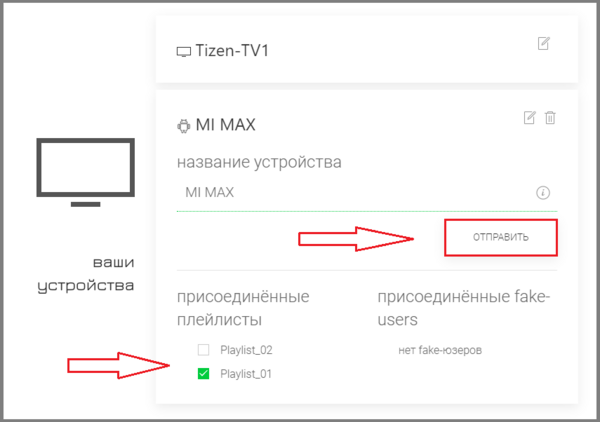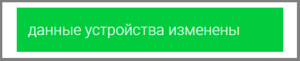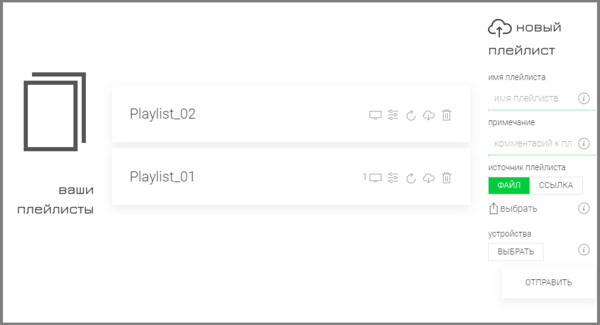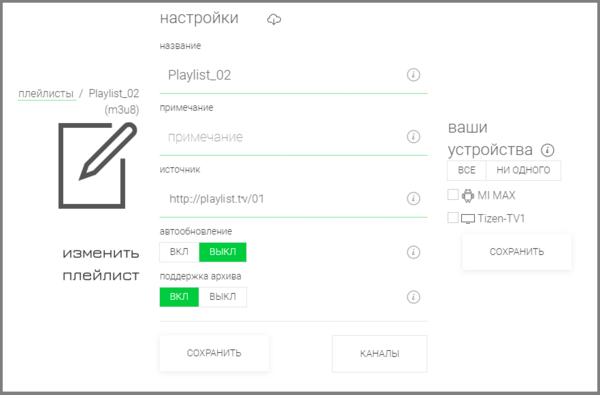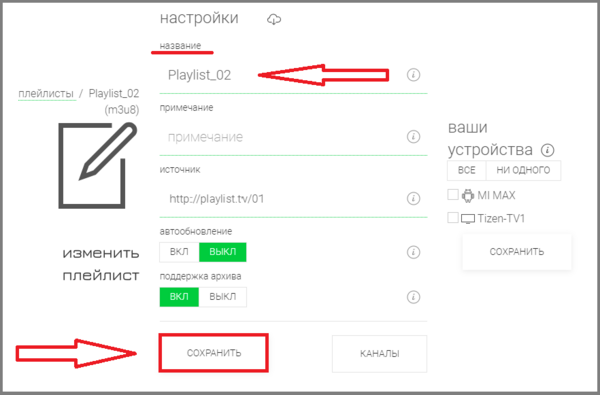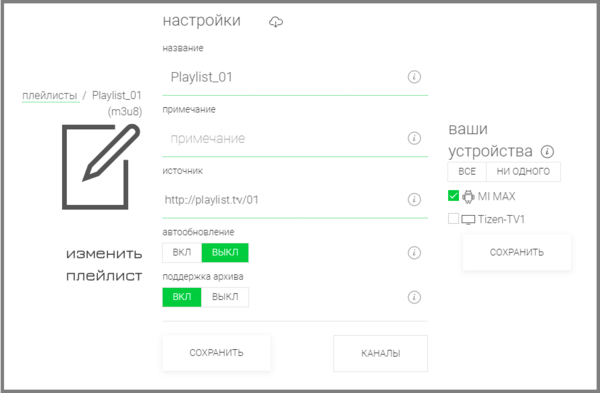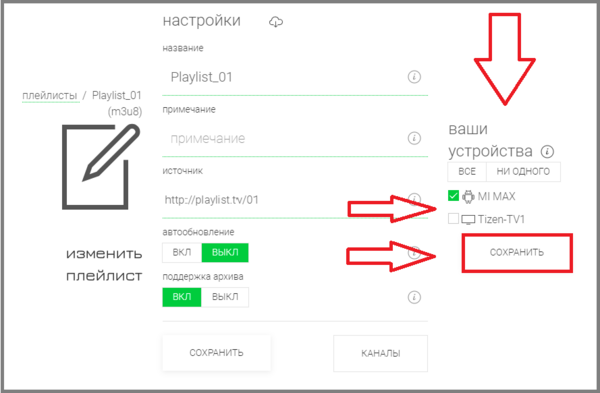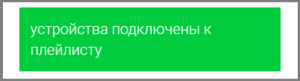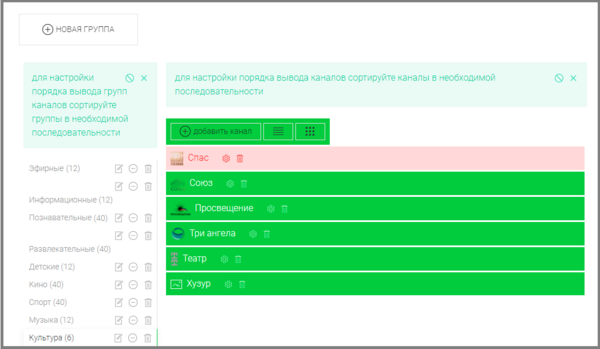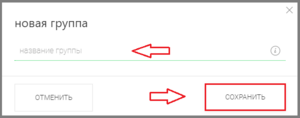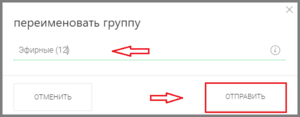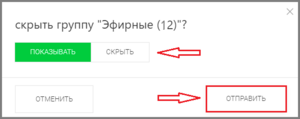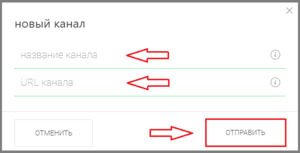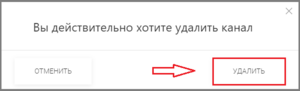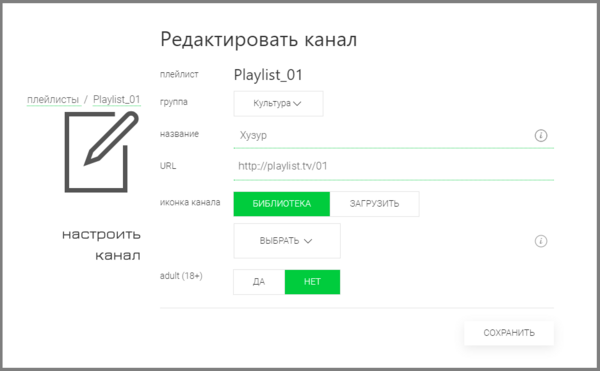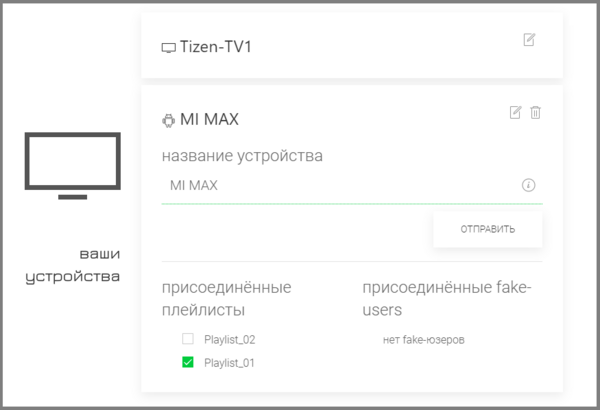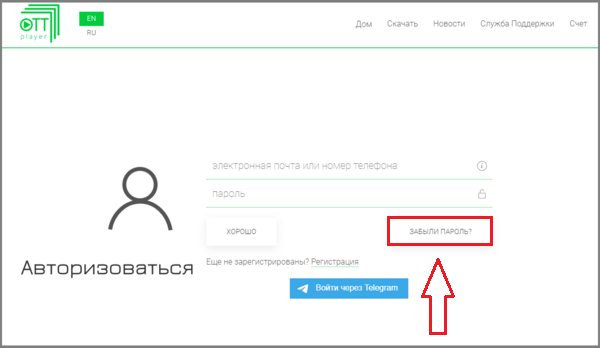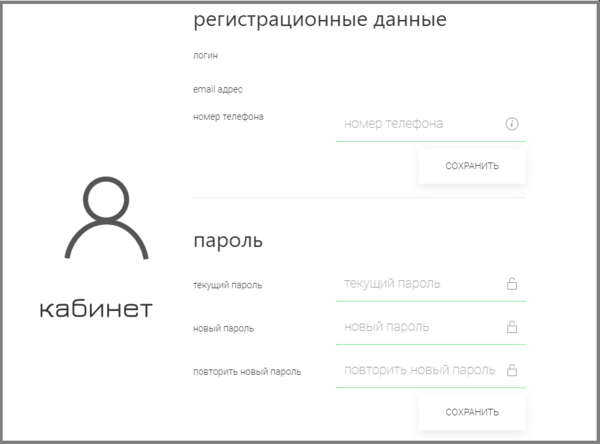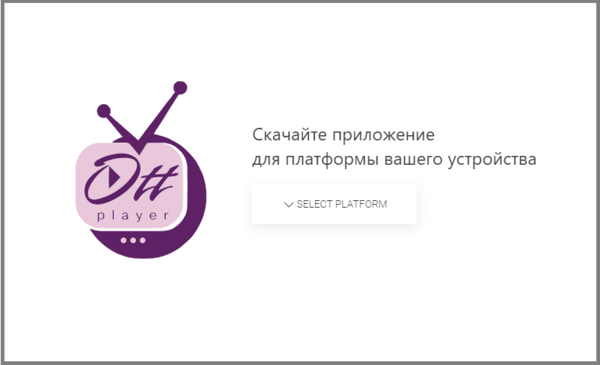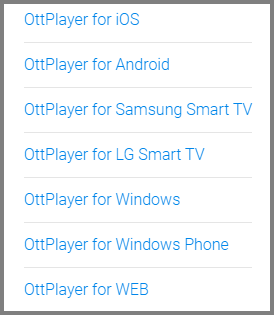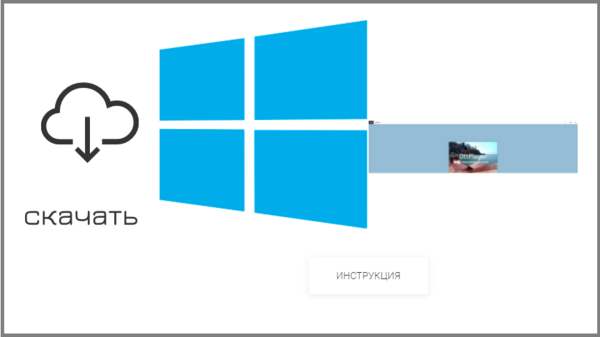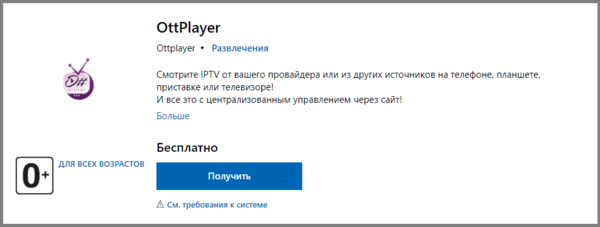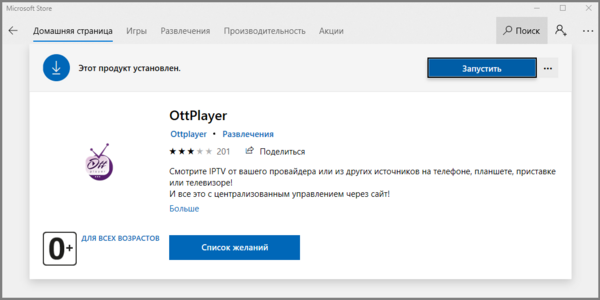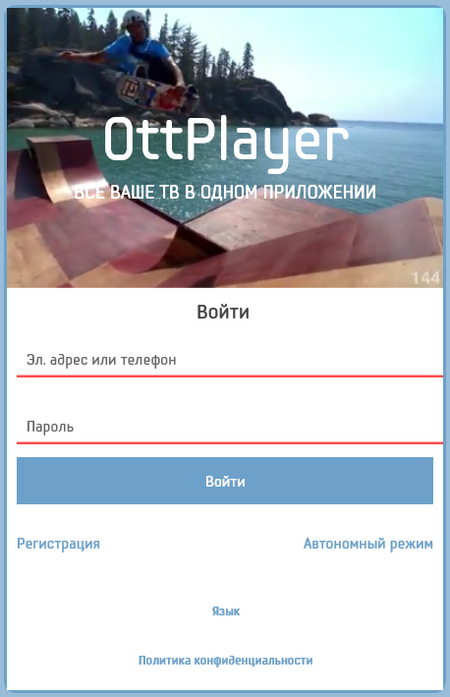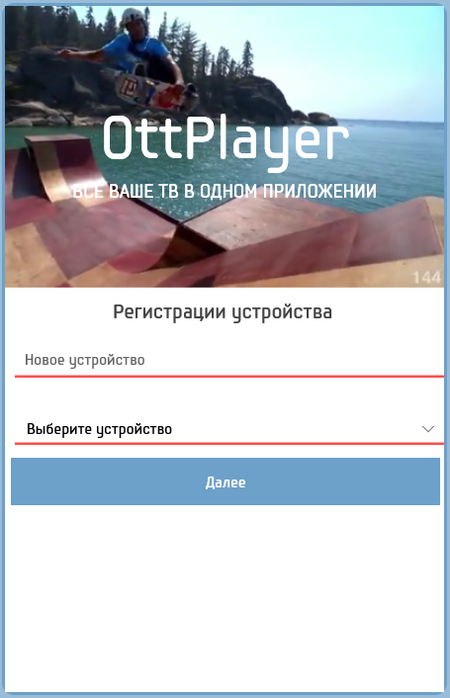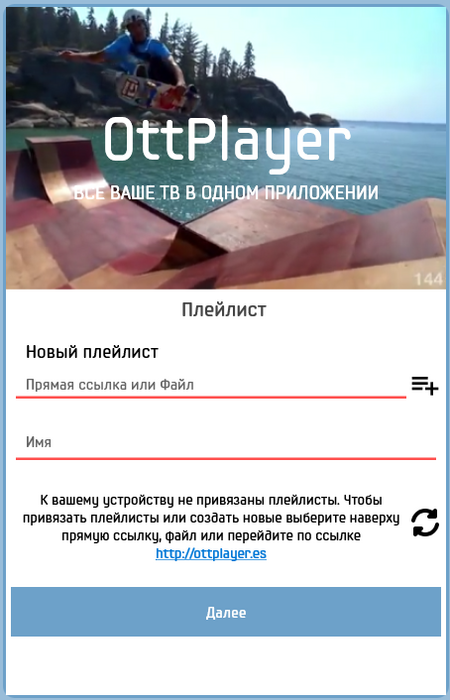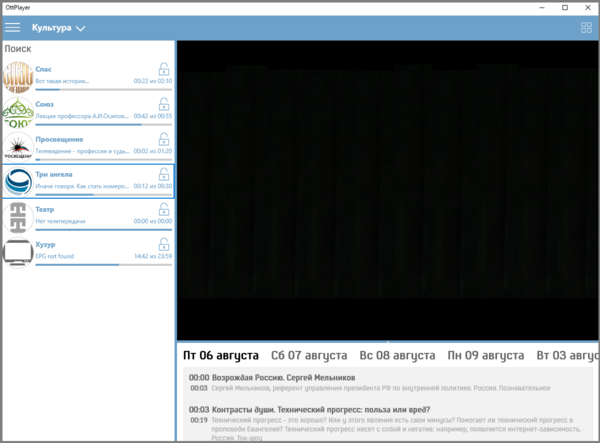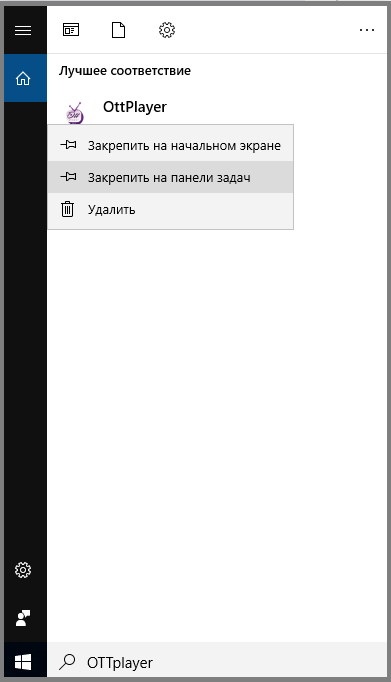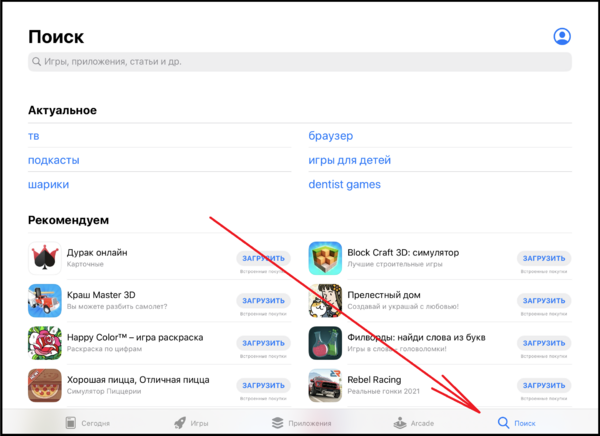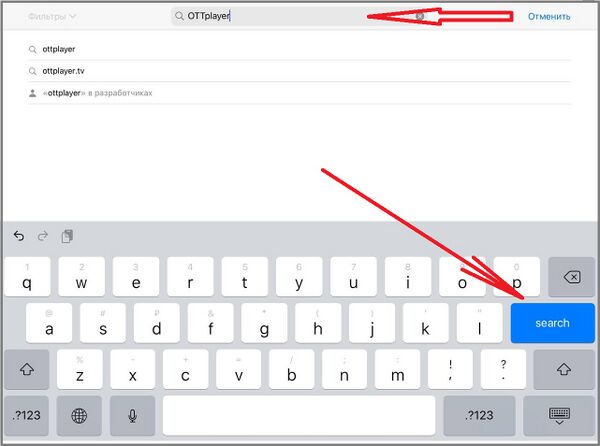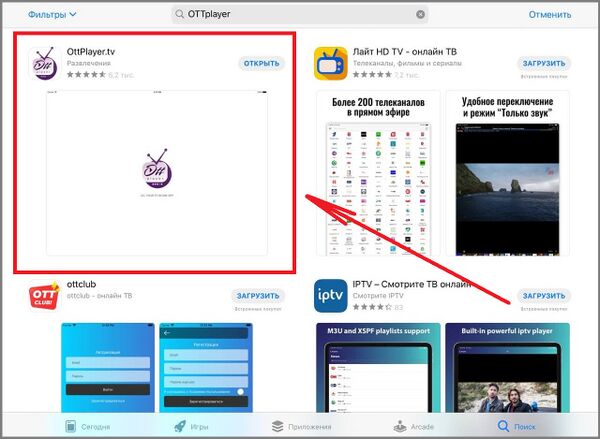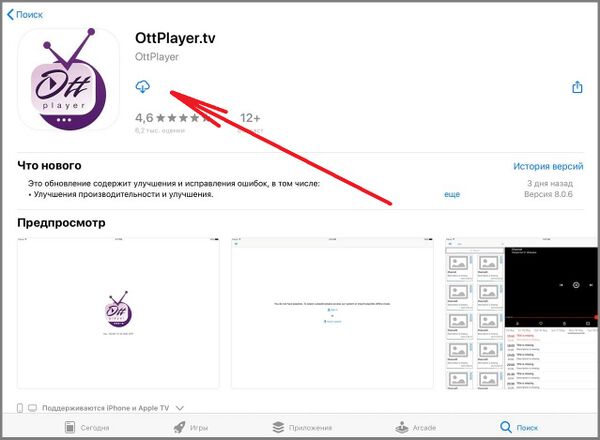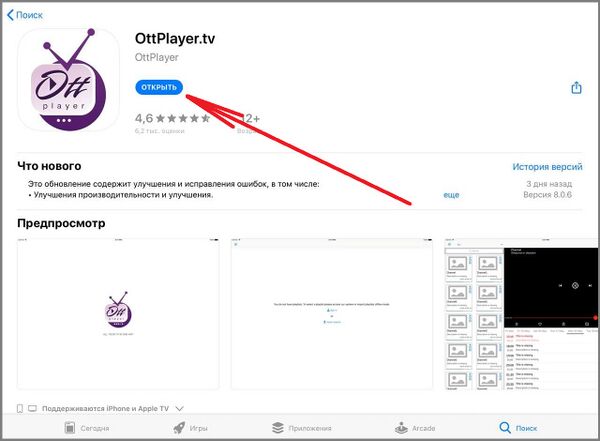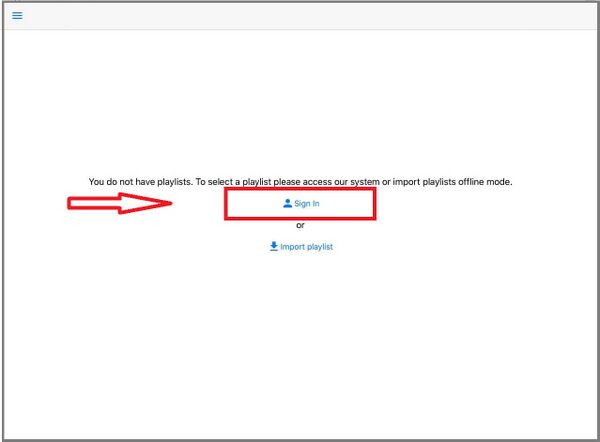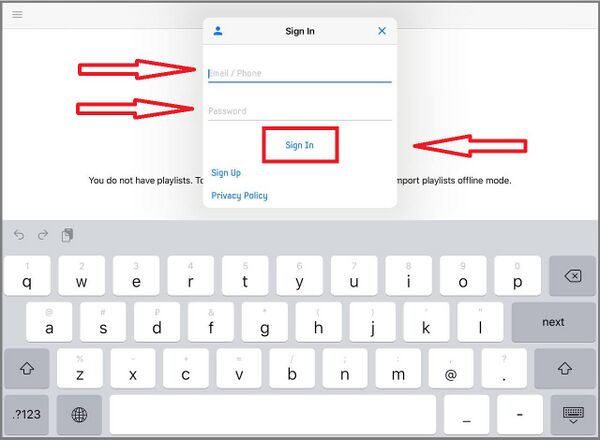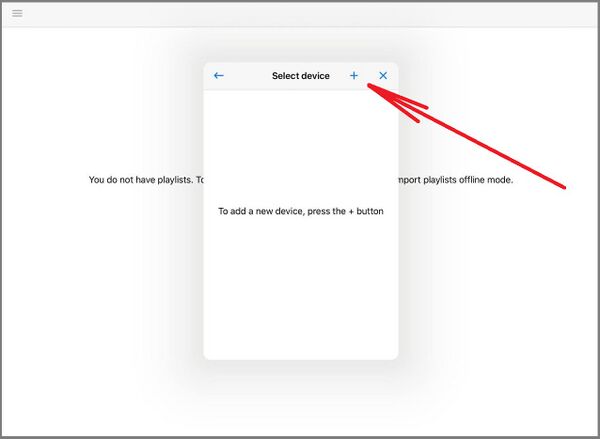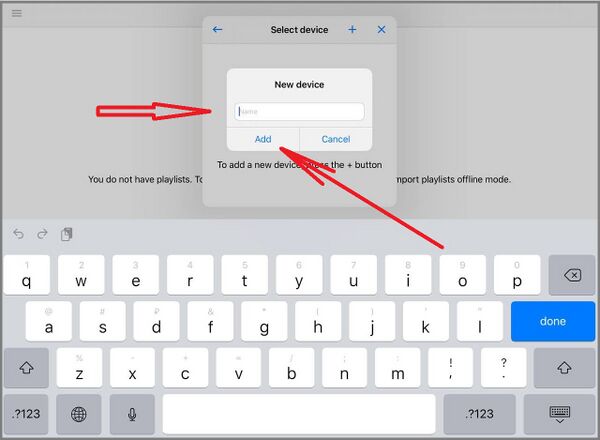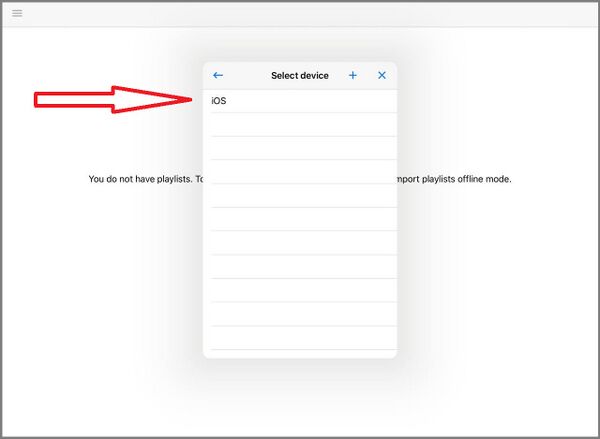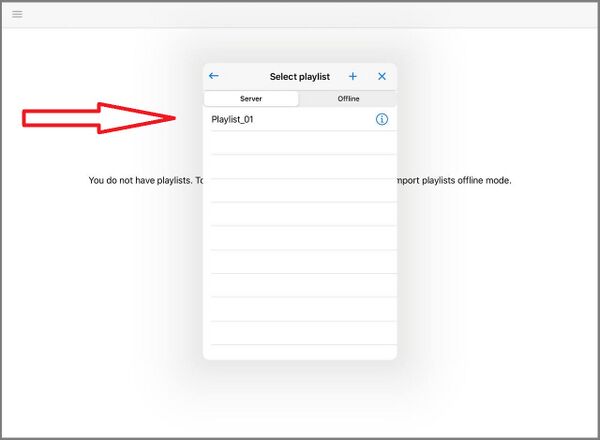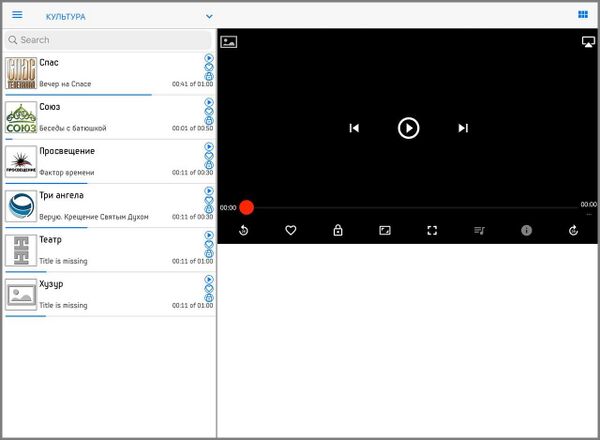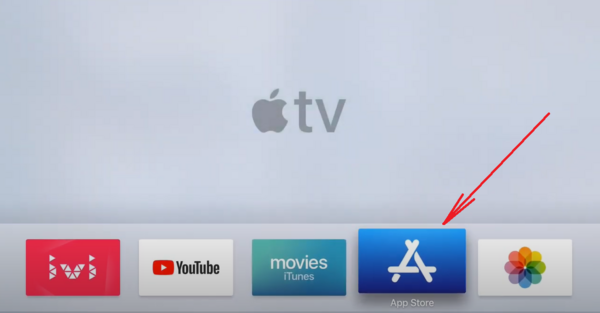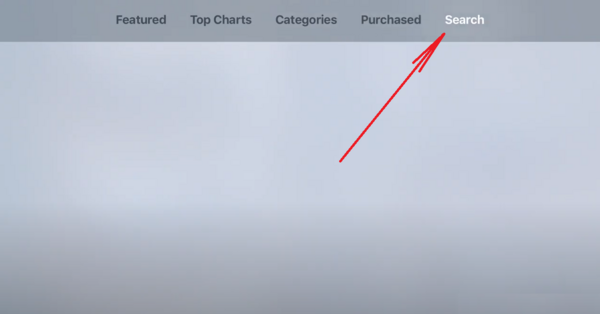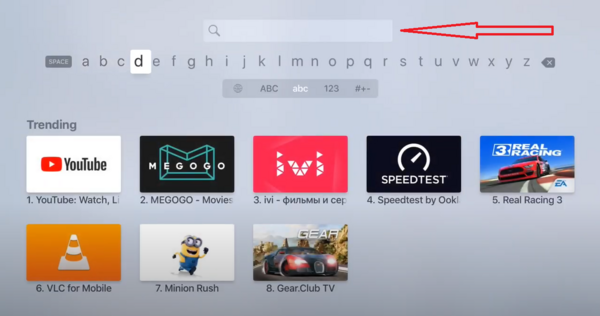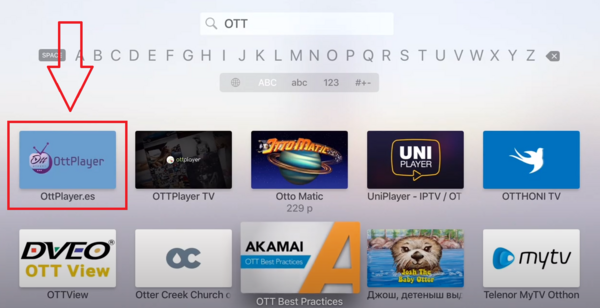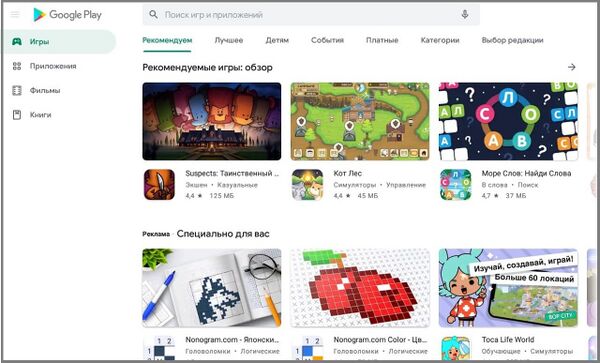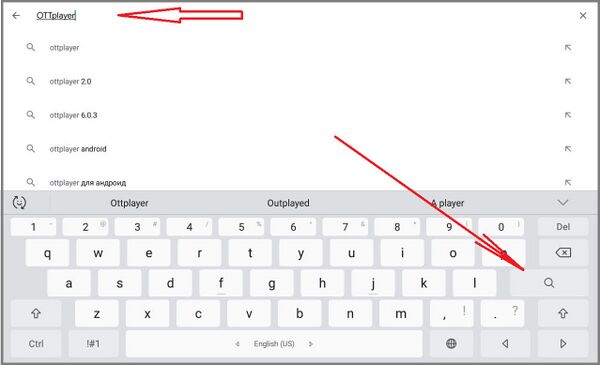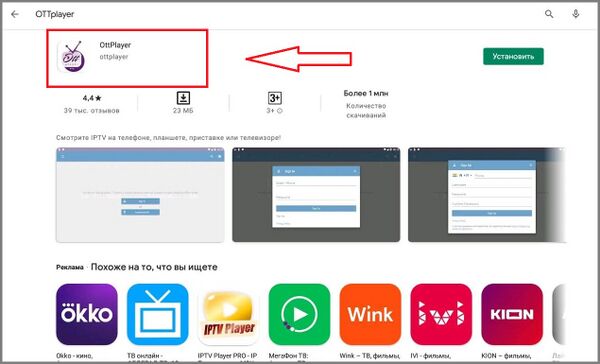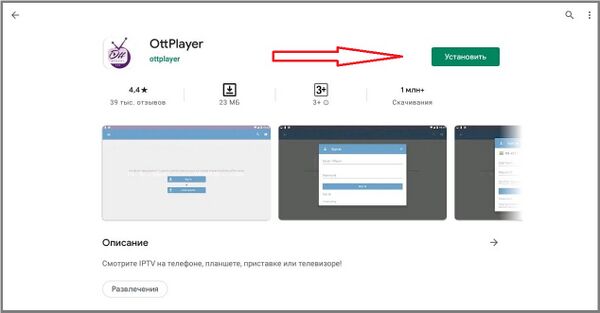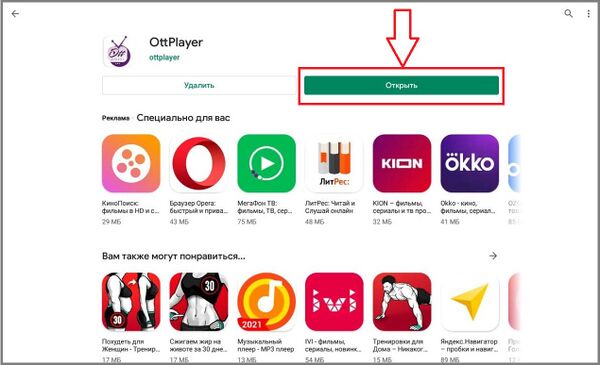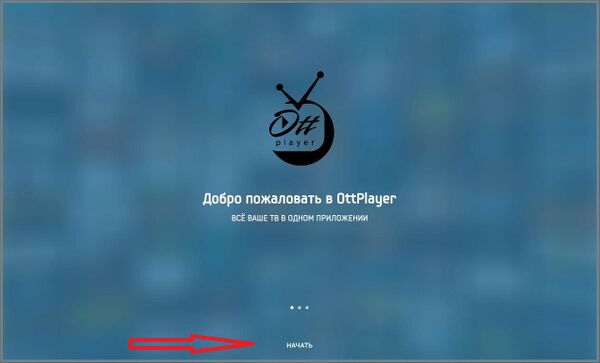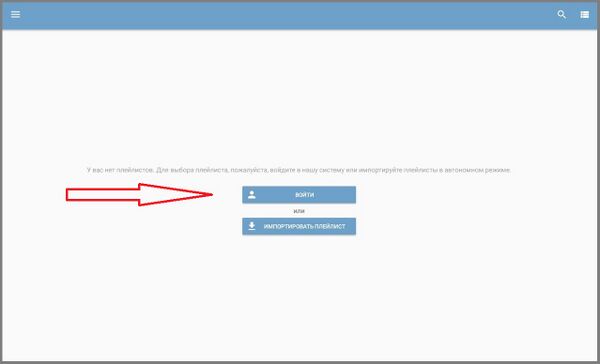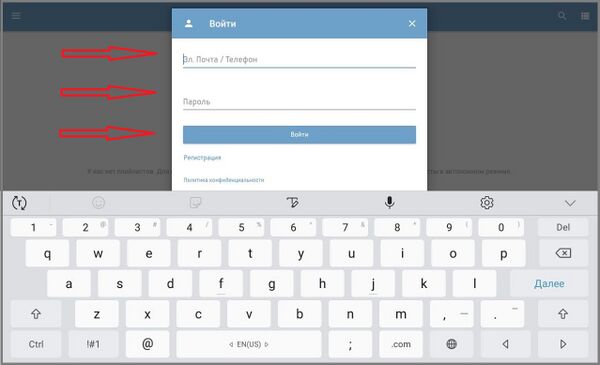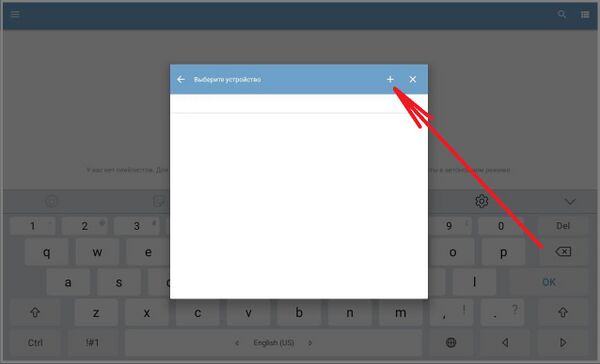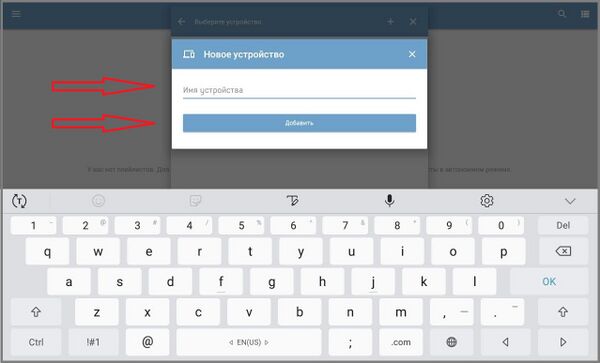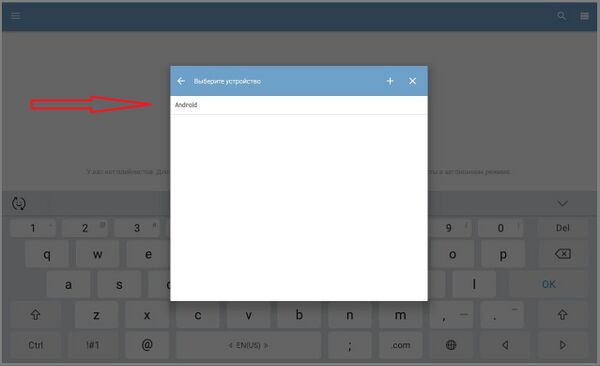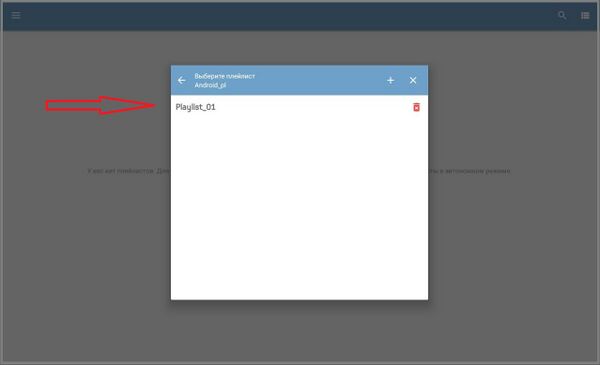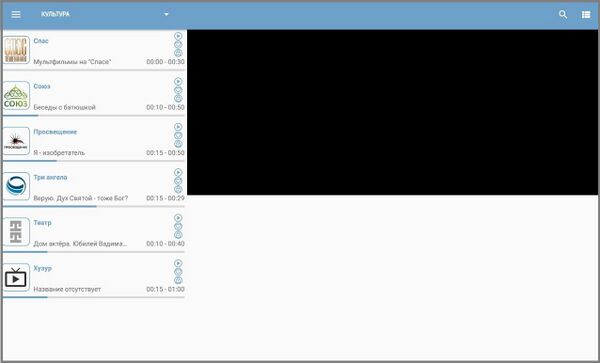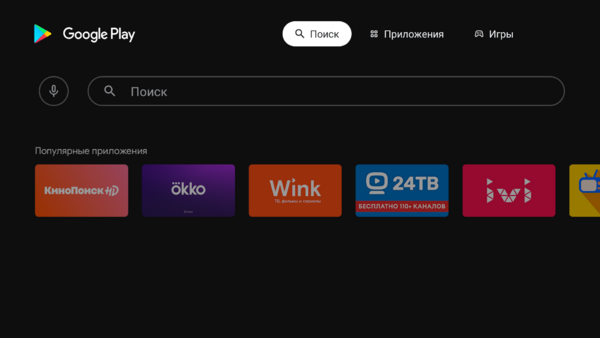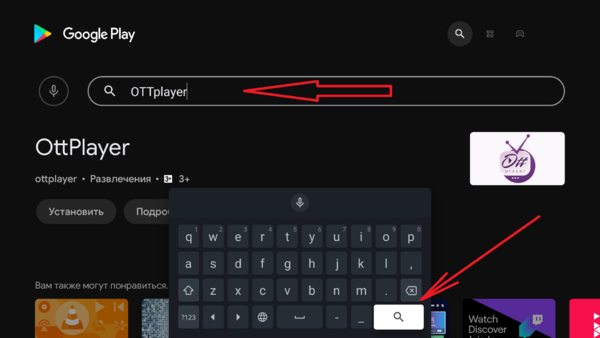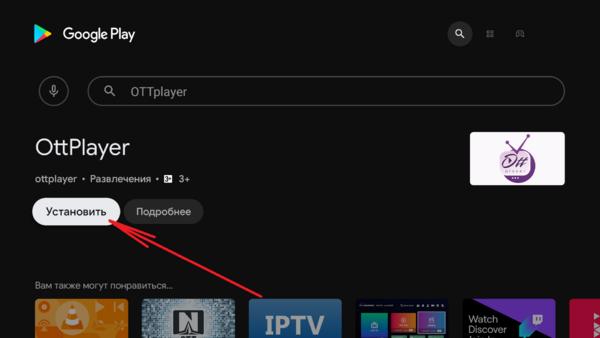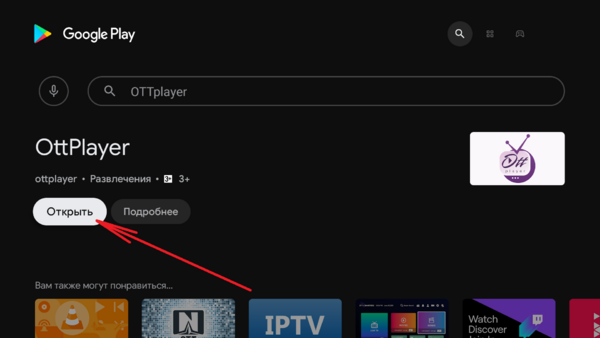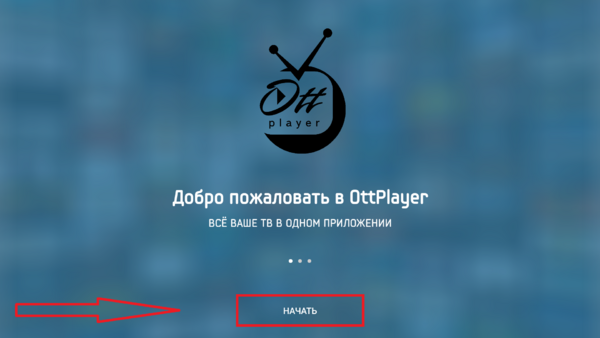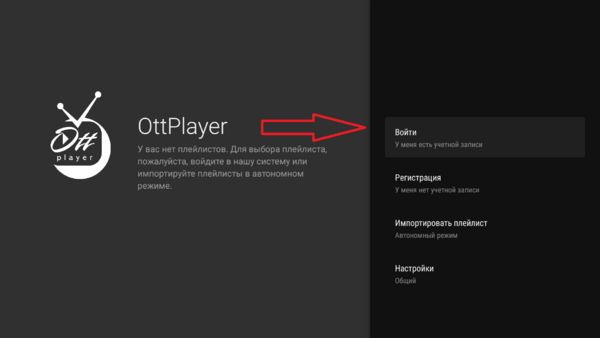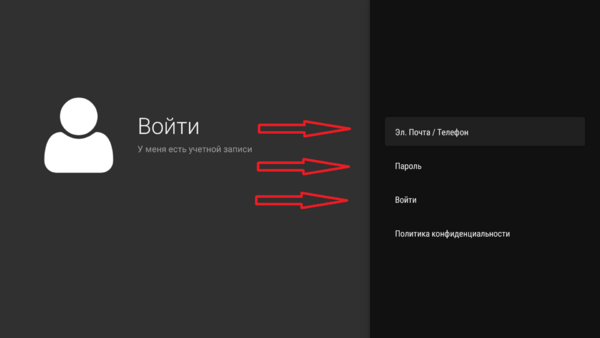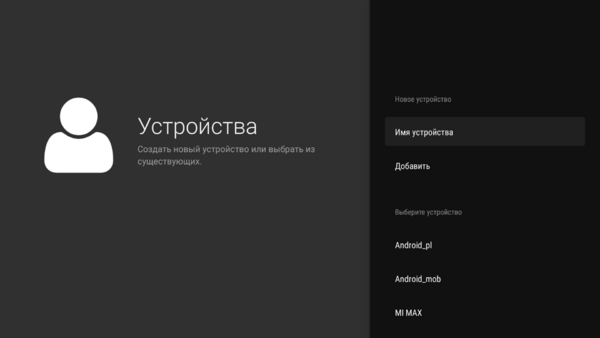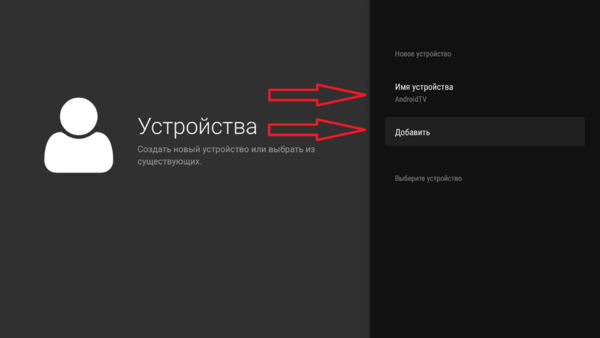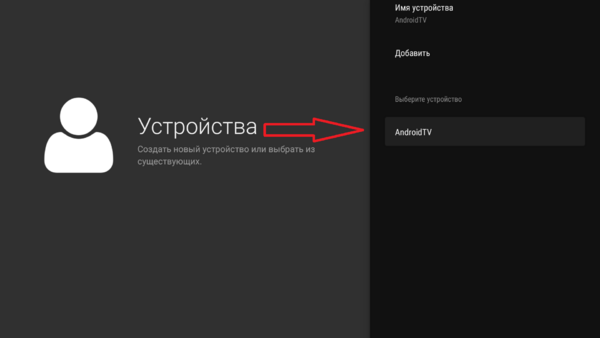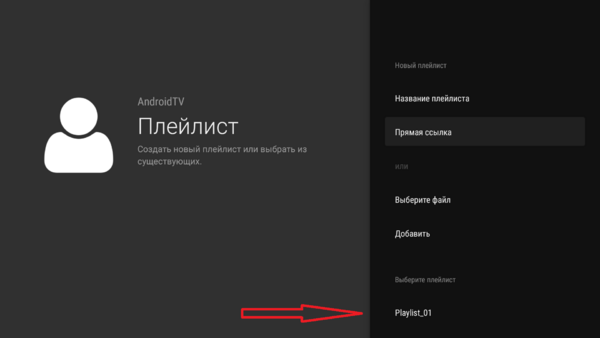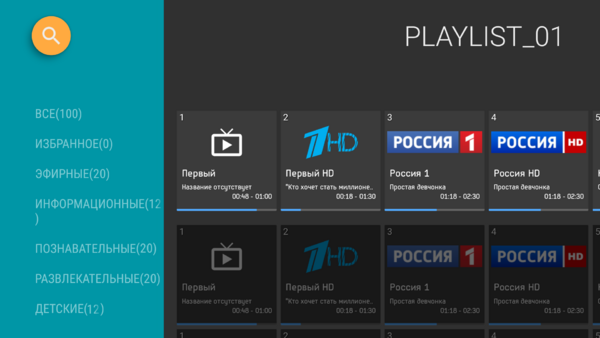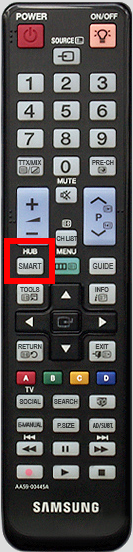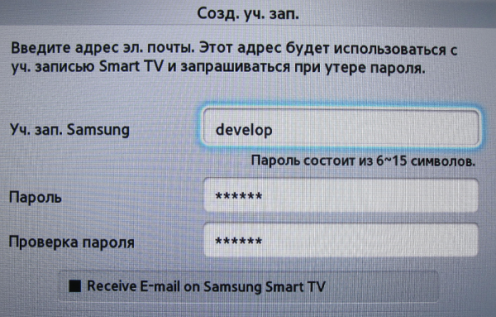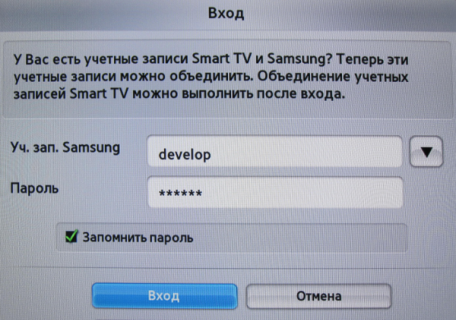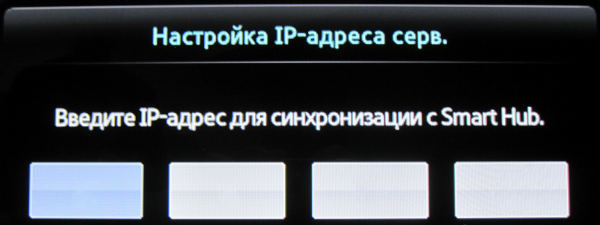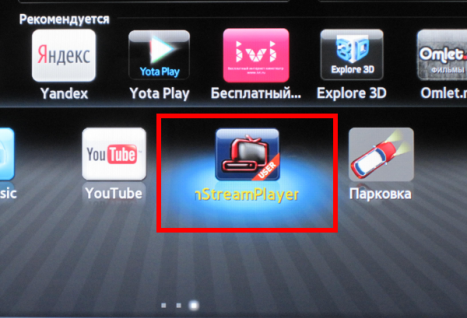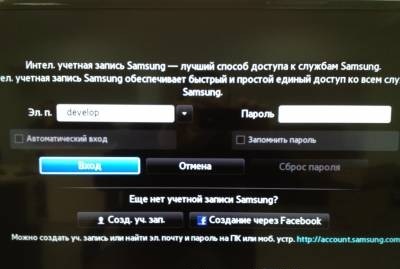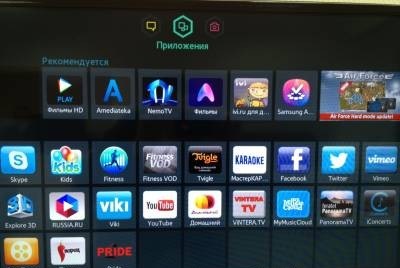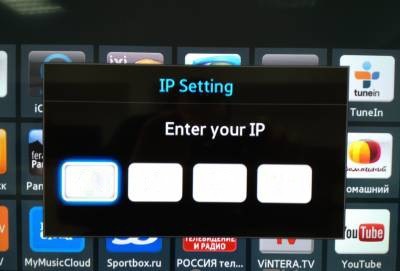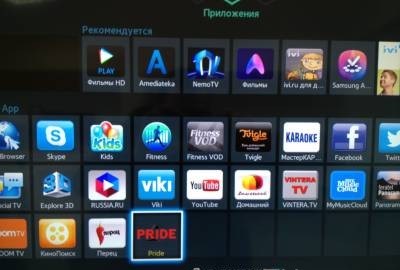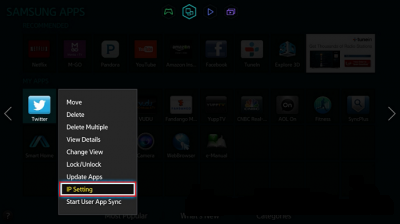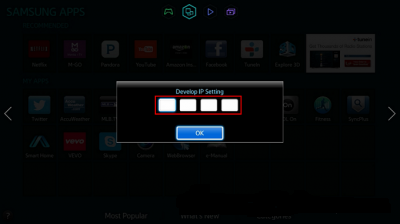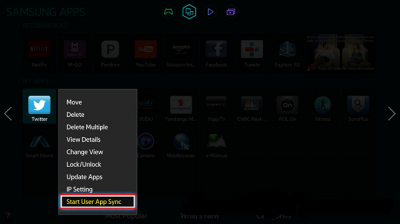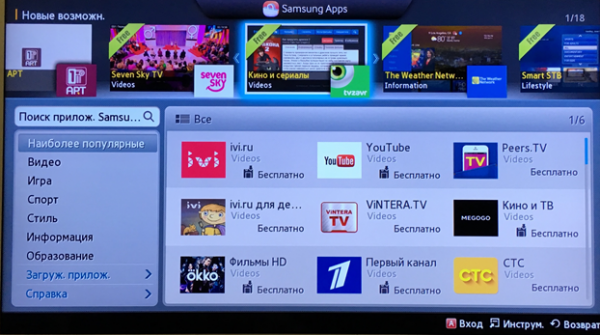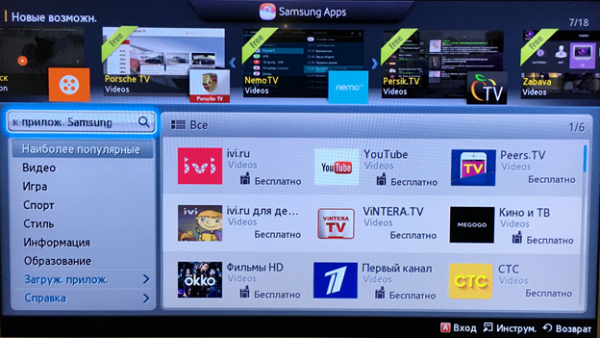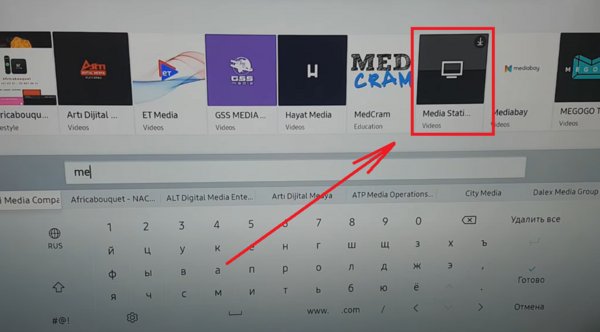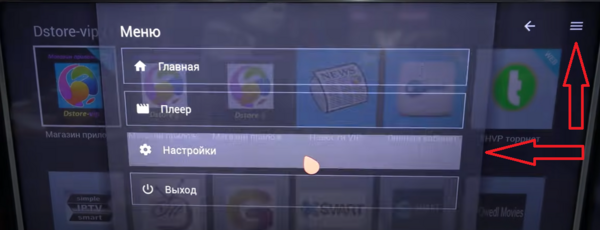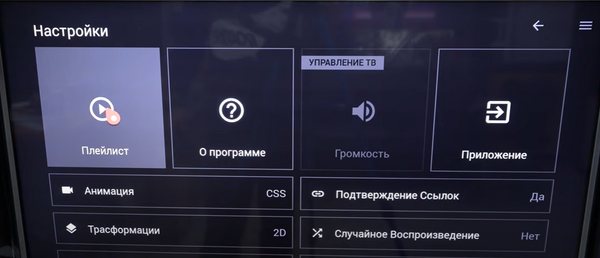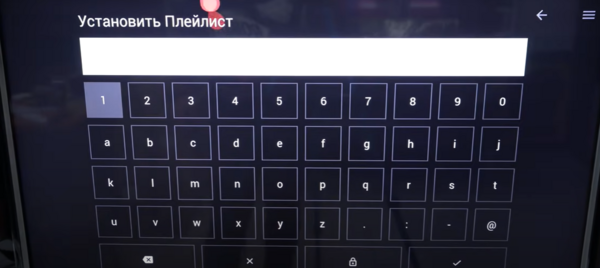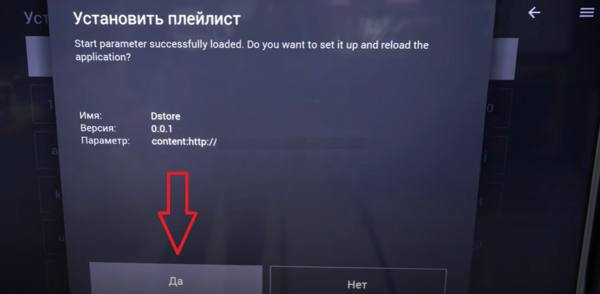OTT player - мультиплатформенный плеер: различия между версиями
Admin (обсуждение | вклад) |
Admin (обсуждение | вклад) |
||
| (не показана 61 промежуточная версия этого же участника) | |||
| Строка 1: | Строка 1: | ||
<font color='red'>'''Внимание! OTT Player не на всех устройства способен воспроизвести оригинальные или высококачестенные потоки.''' | |||
'''Если у Вас плеер воспроизводит не все потоки, пробуйте использовать другое приложение или используйте для просмотра качество видео потоков "Стандарт".'''</font> | |||
==Общие сведения== | |||
Приложение бесплатное. | |||
Принцип работы: работает через плейлист. | |||
Поддержка EPG: использует собственное EPG. | |||
Архив: поддержка архива 5 дней. | |||
==Регистрация на сайте разработчика плеера== | ==Регистрация на сайте разработчика плеера== | ||
| Строка 43: | Строка 58: | ||
Загрузка плейлиста в приложения OTTplayer производится в два этапа - сначала загружается плейлист в личном кабинете на сайте разработчика приложения, затем экспортируется в приложения на устройства. | Загрузка плейлиста в приложения OTTplayer производится в два этапа - сначала загружается плейлист в личном кабинете на сайте разработчика приложения, затем экспортируется в приложения на устройства. | ||
===Загрузка плейлиста в | ===Загрузка плейлиста в личный кабинет=== | ||
1. Заходите на сайт OTTplayer в личный кабинет. | 1. Заходите на сайт OTTplayer в личный кабинет. | ||
| Строка 76: | Строка 91: | ||
[[Файл:OTTplayer_загрузкаплейлиста_5.png|300px]] | [[Файл:OTTplayer_загрузкаплейлиста_5.png|300px]] | ||
===Загрузка плейлиста в приложение=== | ===Загрузка плейлиста в приложение=== | ||
| Строка 91: | Строка 104: | ||
[[Файл:OTTplayer_загрузкаплейлиста2_1.png|600px]] | [[Файл:OTTplayer_загрузкаплейлиста2_1.png|600px]] | ||
4. Выберите устройство, в которое хотите добавить плейлист, | 4. Выберите устройство, в которое хотите добавить плейлист, нажатием на значок "[[Файл:OTTplayer_значок_2.png|60px]]". | ||
[[Файл:OTTplayer_загрузкаплейлиста2_2.png|600px]] | [[Файл:OTTplayer_загрузкаплейлиста2_2.png|600px]] | ||
| Строка 102: | Строка 115: | ||
[[Файл:OTTplayer_загрузкаплейлиста2_3.png|300px]] | [[Файл:OTTplayer_загрузкаплейлиста2_3.png|300px]] | ||
==Управление плейлистами== | |||
===Переименовать плейлист=== | |||
1. Заходите на сайт OTTplayer в личный кабинет. | |||
2. В правом верхнем углу нажмите на значок аккаунта "[[Файл:OTTplayer_значок_аккаунт_1.png|60px]]". | |||
[[Файл:OTTplayer_загрузкаплейлиста_1.png|600px]] | |||
3. В открывшемся меню выберите "Плейлисты". Откроется меню в котором отобразятся ранее загруженные плейлисты. | |||
[[Файл:OTTplayer_ПереименоватьПлейлист_3.png|600px]] | |||
4. Напротив плейлиста, который хотите переименовать нажмите на значок Редактировать "[[Файл:OTTplayer_Значок_РедактироватьПлейлист_1.png|60px]]". Откроется меню настройки плейлиста. | |||
[[Файл:OTTplayer_ПереименоватьПлейлист_4.png|600px]] | |||
5. В строке "Название" измените название плейлиста и нажмите "Сохранить". | |||
[[Файл:OTTplayer_ПереименоватьПлейлист_5.png|600px]] | |||
===Привязать/открепить плейлист=== | |||
1. Заходите на сайт OTTplayer в личный кабинет. | |||
2. В правом верхнем углу нажмите на значок аккаунта "[[Файл:OTTplayer_значок_аккаунт_1.png|60px]]". | |||
[[Файл:OTTplayer_загрузкаплейлиста_1.png|600px]] | |||
3. В открывшемся меню выберите "Плейлисты". Откроется меню в котором отобразятся ранее загруженные плейлисты. | |||
[[Файл:OTTplayer_ПереименоватьПлейлист_3.png|600px]] | |||
4. Напротив плейлиста, который хотите привязать к устройству или открепить, нажмите на значок Редактировать "[[Файл:OTTplayer_Значок_РедактироватьПлейлист_1.png|60px]]". Откроется меню настройки плейлиста. | |||
[[Файл:OTTplayer_Значок_РедактироватьПлейлист_6.png|600px]] | |||
5. В разделе "Ваши устройства" установите отметку в чекбоксе напротив устройства, для которого хотите загрузить плейлист (или уберите отметку из чекбокса если хотите открепить плейлист от устройства). | |||
[[Файл:OTTplayer_Значок_РедактироватьПлейлист_7.png|600px]] | |||
Нажмите "Сохранить". | |||
6. Если все сделано правильно сверху экрана появится сообщение "Устройства подключены к плейлисту" (или отключены). | |||
[[Файл:OTTplayer_Значок_РедактироватьПлейлист_8.png|300px]] | |||
===Настройки групп каналов в плейлисте=== | |||
'''А)''' Изменение последовательности отображения групп каналов. | |||
'''Б)''' Создание новой группы каналов. | |||
'''В)''' Переименовать группу каналов. | |||
'''Г)''' Скрыть группу каналов. | |||
При импорте плейлиста в сервис "OTT player" все каналы для удобства разбиваются на группы. Если в вашем исходном файле плейлиста каналы уже были отсортированы по группам, группы будут сохранены под именами, указанными в исходном файле. Если каналы не были отсортированными, все каналы сохраняются в группе "unsigned". Дополнительно, автоматически будет создана пустая группа "скрытые", куда вы можете переместить каналы, которые не будут показаны в списке каналов на вашем устройстве. | |||
1. Заходите на сайт OTTplayer в личный кабинет. | |||
2. В правом верхнем углу нажмите на значок аккаунта "[[Файл:OTTplayer_значок_аккаунт_1.png|60px]]". | |||
[[Файл:OTTplayer_загрузкаплейлиста_1.png|600px]] | |||
3. В открывшемся меню выберите "Плейлисты". Откроется меню в котором отобразятся ранее загруженные плейлисты. | |||
[[Файл:OTTplayer_ПереименоватьПлейлист_3.png|600px]] | |||
4. Напротив плейлиста, который хотите отредактировать нажмите на значок Редактировать "[[Файл:OTTplayer_Значок_РедактироватьПлейлист_1.png|60px]]". Откроется меню настройки плейлиста. | |||
[[Файл:OTTplayer_Значок_РедактироватьПлейлист_6.png|600px]] | |||
5. В меню настроек плейлиста нажмите "Каналы". Откроется меню настроек каналов и групп каналов. | |||
[[Файл:OTTplayer_Значок_РедактироватьПлейлист_9.png|600px]] | |||
А) Для изменения последовательности групп каналов слева в списке групп каналов выберите группу и переместите ее по списку вверх или вниз. | |||
Б) Для создания новой группу каналов в левом верхнем углу нажмите "Новая группа". Откроется меню. | |||
[[Файл:OTTplayer_Значок_РедактироватьПлейлист_10.png|300px]] | |||
В строке "Название группы" введите название группы и нажмите "Сохранить". Для отмены создания новой группы нажмите "Отменить". | |||
В) Для переименования группы каналов слева в списке групп напротив выбранной группы нажмите на значок редактировать "[[Файл:OTTplayer_значок_2.png|60px]]". Откроется меню. | |||
[[Файл:OTTplayer_Значок_РедактироватьПлейлист_11.png|300px]] | |||
Введите новое название группы и нажмите "Сохранить". Для отмены нажмите "Отменить". | |||
Г) Для скрытия группы каналов слева в списке групп напротив выбранной группы нажмите на значок скрыть "[[Файл:OTTplayer_Значок_РедактироватьПлейлист_13.png|60px]]". Откроется меню. | |||
[[Файл:OTTplayer_Значок_РедактироватьПлейлист_12.png|300px]] | |||
Установить индикатор Показывать/Скрыть на нужный параметр и нажмите "Отправить". Для отмены нажмите "Отменить". | |||
===Сортировка каналов в плейлисте=== | |||
'''А)''' Изменение последовательности каналов (сортировка). | |||
'''Б)''' Добавить канал. | |||
'''В)''' Удалить канал. | |||
1. Заходите на сайт OTTplayer в личный кабинет. | |||
2. В правом верхнем углу нажмите на значок аккаунта "[[Файл:OTTplayer_значок_аккаунт_1.png|60px]]". | |||
[[Файл:OTTplayer_загрузкаплейлиста_1.png|600px]] | |||
3. В открывшемся меню выберите "Плейлисты". Откроется меню в котором отобразятся ранее загруженные плейлисты. | |||
[[Файл:OTTplayer_ПереименоватьПлейлист_3.png|600px]] | |||
4. Напротив плейлиста, который хотите отредактировать нажмите на значок Редактировать "[[Файл:OTTplayer_Значок_РедактироватьПлейлист_1.png|60px]]". Откроется меню настройки плейлиста. | |||
[[Файл:OTTplayer_Значок_РедактироватьПлейлист_6.png|600px]] | |||
5. В меню настроек плейлиста нажмите "Каналы". Откроется меню настроек каналов и групп каналов. | |||
[[Файл:OTTplayer_Значок_РедактироватьПлейлист_9.png|600px]] | |||
А) Для изменения последовательности каналов в списке каналов выберите канал и переместите его по списку вверх или вниз. | |||
Б) Для добавления канала выберите группу каналов и над списком каналов нажмите "Добавить канал". Откроется меню. | |||
[[Файл:OTTplayer_Значок_РедактироватьПлейлист_15.png|300px]] | |||
В строке "Название канала" введите название канала, в строке "URL канала" введите ссылку на поток канала и нажмите "Сохранить". Для отмены нажмите "Отменить". | |||
В) Для удаления канала выберите группу каналов, найдите канал который хотите удалить. Напротив этого канала нажмите на значок удалить "[[Файл:OTTplayer_Значок_РедактироватьПлейлист_14.png|60px]]". Откроется меню. | |||
[[Файл:OTTplayer_Значок_РедактироватьПлейлист_16.png|300px]] | |||
Для удаления канала из списка выберите "Удалить". Для отмены нажмите "Отменить". | |||
===Настройка каналов в плейлисте=== | |||
'''Внимание! Если на канале нет логотипа соответственно программа передач на данном канале будет отсутствовать. Для отображения программы передач необходимо привязать канал к логотипу из библиотеки сервиса. Выполнить пункт "В" данной инструкции.''' | |||
'''А)''' Переименовать канал. | |||
'''Б)''' Сменить источник канала. | |||
'''В)''' Установить логотип на канал. | |||
'''Г)''' Снять/Удалить запрос на пин-код. | |||
1. Заходите на сайт OTTplayer в личный кабинет. | |||
2. В правом верхнем углу нажмите на значок аккаунта "[[Файл:OTTplayer_значок_аккаунт_1.png|60px]]". | |||
[[Файл:OTTplayer_загрузкаплейлиста_1.png|600px]] | |||
3. В открывшемся меню выберите "Плейлисты". Откроется меню в котором отобразятся ранее загруженные плейлисты. | |||
[[Файл:OTTplayer_ПереименоватьПлейлист_3.png|600px]] | |||
4. Напротив плейлиста, который хотите отредактировать нажмите на значок Редактировать "[[Файл:OTTplayer_Значок_РедактироватьПлейлист_1.png|60px]]". Откроется меню настройки плейлиста. | |||
[[Файл:OTTplayer_Значок_РедактироватьПлейлист_6.png|600px]] | |||
5. В меню настроек плейлиста нажмите "Каналы". Откроется меню настроек каналов и групп каналов. | |||
[[Файл:OTTplayer_Значок_РедактироватьПлейлист_9.png|600px]] | |||
6. Напротив выбранного канала нажмите на кнопку настройки, обозначенную иконкой "шестерёнки" напротив названия канала. | |||
[[Файл:OTTplayer_Значок_РедактироватьПлейлист_17.png|600px]] | |||
А) Для переименования канала в строке "Название" (Name) укажите новое имя канала и нажмите "Сохранить". | |||
Б) Для изменения источника канала в строке "URL" укажите ссылку на новый поток и нажмите "Сохранить". | |||
В) Для смены или поиски логотипа для канала в строке "Иконка канала" нажмите "Выбрать", в поисковике введите название канала и нажмите "Поиск". В результате поиска выберите нужную иконку и нажмите "Сохранить". | |||
Г) Снять или удалить запрос пин-кода для каналов в строке "adult (18+)" установите нужный параметр "ДА/НЕТ" и нажмите "Сохранить". | |||
==Управление устройствами== | |||
Чтобы использовать сервис "OTT player" Вам необходимо установить приложение (плеер) на ваше устройство и выполнить авторизацию (ввести логин и пароль, зарегистрированные в сервисе). После успешной авторизации это устройство автоматически подключается к вашему аккаунту и доступно для привязки к нему ваших плейлистов. | |||
'''А)''' Изменить название устройства. | |||
'''Б)''' Удалить устройство из списка. | |||
1. Заходите на сайт OTTplayer в личный кабинет. | |||
2. В правом верхнем углу нажмите на значок аккаунта "[[Файл:OTTplayer_значок_аккаунт_1.png|60px]]". | |||
[[Файл:OTTplayer_загрузкаплейлиста_1.png|600px]] | |||
3. В открывшемся меню выберите "Устройства". Откроется меню устройств вашего аккаунта, на которых установлено приложение OTTplayer. | |||
[[Файл:OTTplayer_загрузкаплейлиста2_1.png|600px]] | |||
4. Выберите устройство и нажмите на значок редактировать "[[Файл:OTTplayer_значок_2.png|60px]]". | |||
[[Файл:OTTplayer_Значок_РедактироватьПлейлист_18.png|600px]] | |||
А) Для смены названия устройства в строке "Название устройства" введите новое имя устройства и нажмите "Отправить". | |||
Б) Для удаления устройства нажмите на значок "[[Файл:OTTplayer_Значок_РедактироватьПлейлист_14.png|60px]]" напротив устройства. | |||
==Аккаунт== | |||
===Восстановление пароля в сервисе "OTT player"=== | |||
Для восстановления пароля пройдите на страницу авторизации и нажмите кнопку "Забыли пароль?". | |||
[[Файл:OTTplayer_Значок_РедактироватьПлейлист_19.png|600px]] | |||
В появившемся окне введите ваш адрес электронной почты, указанный при регистрации. После этого вам будет отправлено письмо с инструкцией по восстановлению доступа к вашему аккаунту. | |||
===Смена пароля к аккаунту в сервисе "OTT player"=== | |||
1. Заходите на сайт OTTplayer в личный кабинет. | |||
2. В правом верхнем углу нажмите на значок аккаунта "[[Файл:OTTplayer_значок_аккаунт_1.png|60px]]". | |||
[[Файл:OTTplayer_загрузкаплейлиста_1.png|600px]] | |||
3. В открывшемся меню выберите "Кабинет". Откроется меню личного кабинета. | |||
[[Файл:OTTplayer_Значок_РедактироватьПлейлист_20.png|600px]] | |||
Для смены пароля заполните строки: | |||
"Текущий пароль" - введите текущий пароль. | |||
"Новый пароль" - введите новый пароль. | |||
"Повторить новый пароль" - подтвердите новый пароль. | |||
Нажмите "Сохранить". | |||
==Установка OTTplayer== | |||
===OTTplayer для Windows / macOS=== | |||
В данной инструкции описана установка плеера для Windows. Установка для macOS аналогична данной инструкции. | |||
'''Внимание! Для входа в плеер необходим иметь аккаунт в сервисе "OTTplayer".''' | |||
Инструкция для регистрации аккаунта описана в [[OTT_player_-_%D0%BC%D1%83%D0%BB%D1%8C%D1%82%D0%B8%D0%BF%D0%BB%D0%B0%D1%82%D1%84%D0%BE%D1%80%D0%BC%D0%B5%D0%BD%D0%BD%D1%8B%D0%B9_%D0%BF%D0%BB%D0%B5%D0%B5%D1%80#.D0.A0.D0.B5.D0.B3.D0.B8.D1.81.D1.82.D1.80.D0.B0.D1.86.D0.B8.D1.8F_.D0.BD.D0.B0_.D1.81.D0.B0.D0.B9.D1.82.D0.B5_.D1.80.D0.B0.D0.B7.D1.80.D0.B0.D0.B1.D0.BE.D1.82.D1.87.D0.B8.D0.BA.D0.B0_.D0.BF.D0.BB.D0.B5.D0.B5.D1.80.D0.B0| '''пункте 1''']] данной инструкции. | |||
1. Заходите на сайт OTTplayer в личный кабинет. | |||
2. В меню сайта выберите "Скачать". | |||
[[Файл:OTTplayer_загрузкаплейлиста_1.png|600px]] | |||
3. Откроется меню для выбора платформы. Нажмите на кнопку "Select platform". | |||
[[Файл:OTTplayer_установка_Windows_1.png|600px]] | |||
4. Откроется меню со списком доступных платформ. Выберите "OTTplayer for Windows". | |||
[[Файл:OTTplayer_установка_Windows_2.png|450px]] | |||
5. В открывшемся меню нажмите на значок скачать "[[Файл:OTTplayer_установка_Windows_4.png|45px]]" | |||
[[Файл:OTTplayer_установка_Windows_3.png|600px]] | |||
6. В открывшемся меню "Microsoft Store" Для начала установки нажмите "Получить". | |||
[[Файл:OTTplayer_установка_Windows_5.png|600px]] | |||
Приложение будет установлено и доступно в "Microsoft Store" | |||
7. Для запуска приложения нажмите "Запустить". | |||
[[Файл:OTTplayer_установка_Windows_6.png|600px]] | |||
8. Откроется плеер. При первом входе необходимо авторизоваться. | |||
[[Файл:OTTplayer_установка_Windows_7.png|450px]] | |||
Введите данные, которые указаны при регистрации на сайте разработчика плеера и нажмите "Войти". | |||
9. Откроется меню регистрации устройства в сервисе "OTTplayer". | |||
[[Файл:OTTplayer_установка_Windows_8.png|450px]] | |||
Укажите имя устройства и нажмите "Далее". Имя устройства можно указать произвольное. | |||
10. Откроется меню для ввода плейлиста. | |||
[[Файл:OTTplayer_установка_Windows_9.png|450px]] | |||
Введите ссылку на плейлист, имя плейлиста и нажмите "Далее". | |||
Загрузить плейлист можно на сайт разработчика плеера. Загрузка плейлиста рассмотрена в [[OTT_player_-_%D0%BC%D1%83%D0%BB%D1%8C%D1%82%D0%B8%D0%BF%D0%BB%D0%B0%D1%82%D1%84%D0%BE%D1%80%D0%BC%D0%B5%D0%BD%D0%BD%D1%8B%D0%B9_%D0%BF%D0%BB%D0%B5%D0%B5%D1%80#.D0.97.D0.B0.D0.B3.D1.80.D1.83.D0.B7.D0.BA.D0.B0_.D0.BF.D0.BB.D0.B5.D0.B9.D0.BB.D0.B8.D1.81.D1.82.D0.B0| '''пункте 2''']] данной инструкции. | |||
11. После успешного ввода данных откроется плеер. | |||
[[Файл:OTTplayer_установка_Windows_10.png|600px]] | |||
12. Для удобства запуска приложения закрепите значок для запуска на панели задач. | |||
[[Файл:OTTplayer_установка_Windows_11.png|450px]] | |||
Откройте поисковик, в строке поиска введите "OTTplayer". В результате поиска выберите значок плеера, нажмите правой кнопкой мыши и в сплывающем меню выберите "Закрепить на панели задач". | |||
===OTTplayer для iOS=== | |||
'''Внимание! Для входа в плеер необходим иметь аккаунт в сервисе "OTTplayer".''' | |||
Инструкция для регистрации аккаунта описана в [[OTT_player_-_%D0%BC%D1%83%D0%BB%D1%8C%D1%82%D0%B8%D0%BF%D0%BB%D0%B0%D1%82%D1%84%D0%BE%D1%80%D0%BC%D0%B5%D0%BD%D0%BD%D1%8B%D0%B9_%D0%BF%D0%BB%D0%B5%D0%B5%D1%80#.D0.A0.D0.B5.D0.B3.D0.B8.D1.81.D1.82.D1.80.D0.B0.D1.86.D0.B8.D1.8F_.D0.BD.D0.B0_.D1.81.D0.B0.D0.B9.D1.82.D0.B5_.D1.80.D0.B0.D0.B7.D1.80.D0.B0.D0.B1.D0.BE.D1.82.D1.87.D0.B8.D0.BA.D0.B0_.D0.BF.D0.BB.D0.B5.D0.B5.D1.80.D0.B0| '''пункте 1''']] данной инструкции. | |||
1. Зайдите в магазин приложений iTunes и перейдите к поиску приложений. | |||
[[Файл:MinistraPlayerдляiOS_установка_01.PNG|600px]] | |||
2. В строке поиска введите "OTTplayer" и нажмите "Поиск". | |||
[[Файл:OTTplayer_iOS_установка_2.jpg|600px]] | |||
3. В результате поиска выберите "OTTplayer". | |||
[[Файл:OTTplayer_iOS_установка_3.jpg|600px]] | |||
4. В открывшемся меню выберите "Установить", нажав на значок установки "[[Файл:MinistraPlayerдляiOS_установка_5.png|45px]]". | |||
[[Файл:OTTplayer_iOS_установка_4.jpg|600px]] | |||
5. По окончании установки нажмите "Открыть". | |||
[[Файл:OTTplayer_iOS_установка_5.jpg|600px]] | |||
6. Для регистрации устройства нажмите "Sigm in". | |||
[[Файл:OTTplayer_iOS_установка_6.jpg|600px]] | |||
7. Откроется меню для регистрации. | |||
[[Файл:OTTplayer_iOS_установка_7.jpg|600px]] | |||
Введите данные, указанные при регистрации в сервисе "OTTplayer" и нажмите "Sigm in". | |||
8. В открывшемся меню нажмите на значок "[[Файл:OTTplayer_iOS_значок_установка_8.jpg|45px]]". | |||
[[Файл:OTTplayer_iOS_установка_8.jpg|600px]] | |||
9. Введите имя устройства и нажмите "Add". | |||
[[Файл:OTTplayer_iOS_установка_9.jpg|600px]] | |||
Имя устройства можно ввести произвольное. | |||
10. В открывшемся меню выберите своё устройство. | |||
[[Файл:OTTplayer_iOS_установка_10.jpg|600px]] | |||
11. Выберите плейлист для загрузки в плеер. | |||
[[Файл:OTTplayer_iOS_установка_11.jpg|600px]] | |||
Внимание! Предварительно для этого устройства нужно добавить плейлист. | |||
Добавление плейлиста для устройства описано в [[OTT_player_-_%D0%BC%D1%83%D0%BB%D1%8C%D1%82%D0%B8%D0%BF%D0%BB%D0%B0%D1%82%D1%84%D0%BE%D1%80%D0%BC%D0%B5%D0%BD%D0%BD%D1%8B%D0%B9_%D0%BF%D0%BB%D0%B5%D0%B5%D1%80#.D0.97.D0.B0.D0.B3.D1.80.D1.83.D0.B7.D0.BA.D0.B0_.D0.BF.D0.BB.D0.B5.D0.B9.D0.BB.D0.B8.D1.81.D1.82.D0.B0_.D0.B2_.D0.BF.D1.80.D0.B8.D0.BB.D0.BE.D0.B6.D0.B5.D0.BD.D0.B8.D0.B5| '''пункте 2.2''']] данной инструкции. | |||
12. Откроется плеер для просмотра с загруженном плейлистом. | |||
[[Файл:OTTplayer_iOS_установка_12.jpg|600px]] | |||
===OTTplayer для AppleTV=== | |||
'''Внимание! Для входа в плеер необходим иметь аккаунт в сервисе "OTTplayer".''' | |||
Инструкция для регистрации аккаунта описана в [[OTT_player_-_%D0%BC%D1%83%D0%BB%D1%8C%D1%82%D0%B8%D0%BF%D0%BB%D0%B0%D1%82%D1%84%D0%BE%D1%80%D0%BC%D0%B5%D0%BD%D0%BD%D1%8B%D0%B9_%D0%BF%D0%BB%D0%B5%D0%B5%D1%80#.D0.A0.D0.B5.D0.B3.D0.B8.D1.81.D1.82.D1.80.D0.B0.D1.86.D0.B8.D1.8F_.D0.BD.D0.B0_.D1.81.D0.B0.D0.B9.D1.82.D0.B5_.D1.80.D0.B0.D0.B7.D1.80.D0.B0.D0.B1.D0.BE.D1.82.D1.87.D0.B8.D0.BA.D0.B0_.D0.BF.D0.BB.D0.B5.D0.B5.D1.80.D0.B0| '''пункте 1''']] данной инструкции. | |||
1. Зайдите в магазин приложений [https://apps.apple.com/us/app/ministra-player-for-apple-tv/id1288540748 App Store]. | |||
[[Файл:MinistraPlayerдляAppleTV_установка_1.png|600px]] | |||
2. Перейдите в поиск приложений. | |||
[[Файл:MinistraPlayerдляAppleTV_установка_2.png|600px]] | |||
3. В строке поиска введите "OTTplayer". | |||
[[Файл:MinistraPlayerдляAppleTV_установка_3.png|600px]] | |||
4. Выберите приложение "OTTplayer" и нажмите на значок "[[Файл:MinistraPlayerдляiOS_установка_5.png|45px]]" - Install. | |||
[[Файл:OTTplayer_AppleTV_установка_4.png|600px]] | |||
5. По окончании установки нажмите "Открыть". | |||
В открывшемся меню зарегистрируйте устройство, нажмите "Sigm in". Далее введите данные, указанные при регистрации в сервисе "OTTplayer" и нажмите "Sigm in". | |||
Введите имя устройства. Имя устройства можно ввести произвольное. | |||
Добавьте плейлист для этого устройства. Добавление плейлиста для устройства описано в [[OTT_player_-_%D0%BC%D1%83%D0%BB%D1%8C%D1%82%D0%B8%D0%BF%D0%BB%D0%B0%D1%82%D1%84%D0%BE%D1%80%D0%BC%D0%B5%D0%BD%D0%BD%D1%8B%D0%B9_%D0%BF%D0%BB%D0%B5%D0%B5%D1%80#.D0.97.D0.B0.D0.B3.D1.80.D1.83.D0.B7.D0.BA.D0.B0_.D0.BF.D0.BB.D0.B5.D0.B9.D0.BB.D0.B8.D1.81.D1.82.D0.B0_.D0.B2_.D0.BF.D1.80.D0.B8.D0.BB.D0.BE.D0.B6.D0.B5.D0.BD.D0.B8.D0.B5| '''пункте 2.2''']] данной инструкции. | |||
Выберите плейлист. | |||
Откроется плеер для просмотра с загруженном плейлистом. | |||
Данная инструкция выполняется по аналогии установки "OTTplayer" для iOS. Инструкция по установке плеера для iOS описана в [http://wiki.smotrite.tv/index.php?title=OTT_player_-_%D0%BC%D1%83%D0%BB%D1%8C%D1%82%D0%B8%D0%BF%D0%BB%D0%B0%D1%82%D1%84%D0%BE%D1%80%D0%BC%D0%B5%D0%BD%D0%BD%D1%8B%D0%B9_%D0%BF%D0%BB%D0%B5%D0%B5%D1%80#OTTplayer_.D0.B4.D0.BB.D1.8F_iOS '''пункте 6.2'''] данной инструкции. | |||
===OTTplayer для Android=== | |||
'''Внимание! Для входа в плеер необходим иметь аккаунт в сервисе "OTTplayer".''' | |||
Инструкция для регистрации аккаунта описана в [[OTT_player_-_%D0%BC%D1%83%D0%BB%D1%8C%D1%82%D0%B8%D0%BF%D0%BB%D0%B0%D1%82%D1%84%D0%BE%D1%80%D0%BC%D0%B5%D0%BD%D0%BD%D1%8B%D0%B9_%D0%BF%D0%BB%D0%B5%D0%B5%D1%80#.D0.A0.D0.B5.D0.B3.D0.B8.D1.81.D1.82.D1.80.D0.B0.D1.86.D0.B8.D1.8F_.D0.BD.D0.B0_.D1.81.D0.B0.D0.B9.D1.82.D0.B5_.D1.80.D0.B0.D0.B7.D1.80.D0.B0.D0.B1.D0.BE.D1.82.D1.87.D0.B8.D0.BA.D0.B0_.D0.BF.D0.BB.D0.B5.D0.B5.D1.80.D0.B0| '''пункте 1''']] данной инструкции. | |||
1. Зайдите в магазин приложений [https://play.google.com/store/apps/details?id=com.infomir.ministraplayer&hl=uk Google Play]. | |||
[[Файл:OTTplayer_Android_установка_1.jpg|600px]] | |||
2. В строке поиска введите "OTTplayer" и нажмите "Поиск". | |||
[[Файл:OTTplayer_Android_установка_2.jpg|600px]] | |||
3. В результате поиска выберите "OTTplayer". | |||
[[Файл:OTTplayer_Android_установка_3.jpg|600px]] | |||
4. В открывшемся меню выберите "Установить". | |||
[[Файл:OTTplayer_Android_установка_4.jpg|600px]] | |||
5. По окончании установки нажмите "Открыть". | |||
[[Файл:OTTplayer_Android_установка_5.jpg|600px]] | |||
'''Внимание! Если появится сообщение "Продолжить в режиме ТВ?" выберите "НЕТ".''' | |||
Откроется меню приветствия. Нажмите "Начать". | |||
[[Файл:OTTplayer_Android_установка_5а.jpg|600px]] | |||
6. Для регистрации устройства нажмите "Войти". | |||
[[Файл:OTTplayer_Android_установка_6.jpg|600px]] | |||
7. Откроется меню для регистрации. | |||
[[Файл:OTTplayer_Android_установка_7.jpg|600px]] | |||
Введите данные, указанные при регистрации в сервисе "OTTplayer" и нажмите "Войти". | |||
8. В открывшемся меню нажмите на значок "[[Файл:OTTplayer_iOS_значок_установка_8.jpg|45px]]". | |||
[[Файл:OTTplayer_Android_установка_8.jpg|600px]] | |||
9. Введите имя устройства и нажмите "Добавить". | |||
[[Файл:OTTplayer_Android_установка_9.jpg|600px]] | |||
Имя устройства можно ввести произвольное. | |||
10. В открывшемся меню выберите своё устройство. | |||
[[Файл:OTTplayer_Android_установка_10.jpg|600px]] | |||
11. Выберите плейлист для загрузки в плеер. | |||
[[Файл:OTTplayer_Android_установка_11.jpg|600px]] | |||
'''Внимание! Предварительно для этого устройства нужно добавить плейлист.''' | |||
Добавьте плейлист для данного устройства и обновите это меню. Обновить данное меню можно путем выхода (нажать на стрелку назад) и заново выбрать данное устройство. | |||
Добавление плейлиста для устройства описано в [[OTT_player_-_%D0%BC%D1%83%D0%BB%D1%8C%D1%82%D0%B8%D0%BF%D0%BB%D0%B0%D1%82%D1%84%D0%BE%D1%80%D0%BC%D0%B5%D0%BD%D0%BD%D1%8B%D0%B9_%D0%BF%D0%BB%D0%B5%D0%B5%D1%80#.D0.97.D0.B0.D0.B3.D1.80.D1.83.D0.B7.D0.BA.D0.B0_.D0.BF.D0.BB.D0.B5.D0.B9.D0.BB.D0.B8.D1.81.D1.82.D0.B0_.D0.B2_.D0.BF.D1.80.D0.B8.D0.BB.D0.BE.D0.B6.D0.B5.D0.BD.D0.B8.D0.B5| '''пункте 2.2''']] данной инструкции. | |||
12. Откроется плеер для просмотра с загруженном плейлистом. | |||
[[Файл:OTTplayer_Android_установка_12.jpg|600px]] | |||
===OTTplayer для AndroidTV=== | |||
'''Внимание! Для входа в плеер необходим иметь аккаунт в сервисе "OTTplayer".''' | |||
Инструкция для регистрации аккаунта описана в [[OTT_player_-_%D0%BC%D1%83%D0%BB%D1%8C%D1%82%D0%B8%D0%BF%D0%BB%D0%B0%D1%82%D1%84%D0%BE%D1%80%D0%BC%D0%B5%D0%BD%D0%BD%D1%8B%D0%B9_%D0%BF%D0%BB%D0%B5%D0%B5%D1%80#.D0.A0.D0.B5.D0.B3.D0.B8.D1.81.D1.82.D1.80.D0.B0.D1.86.D0.B8.D1.8F_.D0.BD.D0.B0_.D1.81.D0.B0.D0.B9.D1.82.D0.B5_.D1.80.D0.B0.D0.B7.D1.80.D0.B0.D0.B1.D0.BE.D1.82.D1.87.D0.B8.D0.BA.D0.B0_.D0.BF.D0.BB.D0.B5.D0.B5.D1.80.D0.B0| '''пункте 1''']] данной инструкции. | |||
1. Зайдите в магазин приложений [https://play.google.com/store/apps/details?id=com.infomir.ministraplayer&hl=uk Google Play]. | |||
[[Файл:OTTplayer_AndroidTV_установка_1.png|600px]] | |||
2. В строке поиска введите "OTTplayer" и нажмите "Поиск". | |||
[[Файл:OTTplayer_AndroidTV_установка_2.png|600px]] | |||
3. В результате поиска выберите "OTTplayer" и нажмите "Установить". | |||
[[Файл:OTTplayer_AndroidTV_установка_3.png|600px]] | |||
4. По окончании установки нажмите "Открыть". | |||
[[Файл:OTTplayer_AndroidTV_установка_4.png|600px]] | |||
5. Откроется меню приветствия. Нажмите "Начать". | |||
[[Файл:OTTplayer_AndroidTV_установка_5.png|600px]] | |||
6. Для регистрации устройства нажмите "Войти". | |||
[[Файл:OTTplayer_AndroidTV_установка_6.png|600px]] | |||
7. Откроется меню для регистрации. | |||
[[Файл:OTTplayer_AndroidTV_установка_7.png|600px]] | |||
Введите данные, указанные при регистрации в сервисе "OTTplayer" и нажмите "Войти". | |||
8. Откроется меню "Устройства". | |||
[[Файл:OTTplayer_AndroidTV_установка_8.png|600px]] | |||
9. Введите имя устройства и нажмите "Добавить". | |||
[[Файл:OTTplayer_AndroidTV_установка_9.png|600px]] | |||
Имя устройства можно ввести произвольное. | |||
10. Далее выберите добавленное устройство. | |||
[[Файл:OTTplayer_AndroidTV_установка_10.png|600px]] | |||
11. Выберите плейлист для загрузки в плеер. | |||
[[Файл:OTTplayer_AndroidTV_установка_11.png|600px]] | |||
'''Внимание! Предварительно для этого устройства нужно добавить плейлист.''' | |||
Добавьте плейлист для данного устройства и обновите это меню. Обновить данное меню можно путем выхода (нажать на стрелку назад) и заново выбрать данное устройство. | |||
Добавление плейлиста для устройства описано в [[OTT_player_-_%D0%BC%D1%83%D0%BB%D1%8C%D1%82%D0%B8%D0%BF%D0%BB%D0%B0%D1%82%D1%84%D0%BE%D1%80%D0%BC%D0%B5%D0%BD%D0%BD%D1%8B%D0%B9_%D0%BF%D0%BB%D0%B5%D0%B5%D1%80#.D0.97.D0.B0.D0.B3.D1.80.D1.83.D0.B7.D0.BA.D0.B0_.D0.BF.D0.BB.D0.B5.D0.B9.D0.BB.D0.B8.D1.81.D1.82.D0.B0_.D0.B2_.D0.BF.D1.80.D0.B8.D0.BB.D0.BE.D0.B6.D0.B5.D0.BD.D0.B8.D0.B5| '''пункте 2.2''']] данной инструкции. | |||
12. Откроется плеер для просмотра с загруженном плейлистом. | |||
[[Файл:OTTplayer_AndroidTV_установка_12.png|600px]] | |||
===Установка OTTplayer на Samsung Smart TV=== | |||
====Установка OTTplayer на Samsung Smart TV серии C==== | |||
'''1.''' Создайте учетную запись "develop". | |||
Нажмите "Internet@TV" кнопку на пульте. | |||
Найдите и откройте меню "Settings". | |||
Создайте нового пользователя. | |||
Выберете тип пользователя: "develop" | |||
Установите ПИН код: "PIN code" | |||
'''2.''' Осуществите вход под пользователем "develop". | |||
Зайдите "Internet@TV". | |||
Нажмите на красную кнопку A для входа. | |||
Выберите пользователя develop и введите ПИН код, выбранный в предыдущем пункте. | |||
Нажмите кнопку "OK" | |||
'''3.''' Укажите IP адрес. | |||
Войдите под develop. | |||
Откройте меню "Settings widget". | |||
Выберете опцию "Developer". | |||
Выберете "IP Address setup". | |||
Пропишите IP адрес: 5.182.231.106 | |||
'''4.''' Обновите список приложений. | |||
Войдите под "develop". | |||
Откройте меню "Settings widget". | |||
Выберете опцию "Developer". | |||
Выберете "Synchronize user applications". | |||
Подтвердите свой выбор и нажмите кнопку "OK". | |||
====Установка OTTplayer на Samsung Smart TV серии D==== | |||
1. Выполните вход в SMART HUB нажатием одноименной кнопки на пульте. При подключении к сети Интернет SMART HUB предупредит об обновлении и запросит принять 2 соглашения, выберите оба раза "Принять". | |||
[[Файл:Samsung_SmartTV_пульт.png|150px]] | |||
2. Создайте учетную запись разработать: | |||
Выполните вход, нажав красную кнопку "A". В строке "Уч. зап. Samsung" введите develop , задайте любой шестизначный пароль и нажмите кнопку "Созд. уч. зап.": | |||
[[Файл:Samsung_SmartTV_D_установка_2.png|600px]] | |||
3. Выполните вход под учетной записью разработать: | |||
Нажмите красную кнопку "A". Выберите пользователя develop , введите пароль и нажмите кнопку "Вход": | |||
[[Файл:Samsung_SmartTV_D_установка_3.png|600px]] | |||
4. Пропишите адрес сервера приложений: | |||
Нажмите на пульте синюю кнопку "D". Выберите пункт "Разработка": | |||
[[Файл:Samsung_SmartTV_D_установка_4.png|600px]] | |||
5. Далее зайдите в меню "Настройка IP-адреса серв.": | |||
[[Файл:Samsung_SmartTV_D_установка_5.png|600px]] | |||
6. Введите IP адрес сервера, с которого планируете установить виджет. IP адрес пропишите '''5.182.231.106'''. | |||
[[Файл:Samsung_SmartTV_D_установка_6.png|600px]] | |||
7. Нажмите кнопку "Синхронизация приложений пользователя", появится сообщение об успешной установке приложения. '''Обязательно''' перезайдите в SMART HUB, дважды нажав кнопку "SMART HUB" на пульте управления, иначе необходимое приложение не появится в списке. В конце списка виджетов появится приложение. | |||
[[Файл:Samsung_SmartTV_D_установка_7.png|600px]] | |||
В случае необходимости приложение можно для удобства перенести в начало списка. | |||
====Установка OTTplayer на Samsung Smart TV серии E==== | |||
'''1.''' Создайте учетную запись "develop". | |||
Нажмите кнопку SmatHub на пульте. | |||
Нажмите на красную кнопку "A" для входа. | |||
В поле "Уч.зап.Samsung" введите develop. Пароль подставится сам. | |||
Нажмите кнопку "вход". | |||
'''2.''' Укажите IP адрес. | |||
Войдите под develop. | |||
C помощью клавиши Tools откройте раздел "Сервис". | |||
Откройте меню "Настройки (Settings)". | |||
Выберете опцию "Разработка (Developer)". | |||
Выберите Настройка "IP-адреса серв." (IP Address setup). | |||
Пропишите IP адрес: 5.182.231.106 | |||
'''3.''' Обновите список приложений. | |||
Войдите под "develop". | |||
C помощью клавиши Tools откройте раздел "Сервис" | |||
Откройте меню "Настройки (Settings)". | |||
Выберите опцию "Разработка (Developer)" | |||
Выберите "Синхронизация приложений пользователя" (Synchronize user applications). | |||
====Установка OTTplayer на Samsung Smart TV серии F==== | |||
1. Нажмите на пульте кнопку "MENU". Если пульт сенсорный, нажать ещё, выбрать меню. | |||
2. Выберите "Функции SMART". | |||
[[Файл:Samsung_SmartTV_H_установка_2.jpg|600px]] | |||
3. Выберите "Уч.зап.Samsung". | |||
[[Файл:Samsung_SmartTV_H_установка_3.jpg|600px]] | |||
4. Выберите "Вход". | |||
[[Файл:Samsung_SmartTV_H_установка_4.jpg|600px]] | |||
5. Введите логин develop. Пароль оставить пустым. Если потребует пароль, введите sso1029dev! (с восклицательным знаком). | |||
[[Файл:Samsung_SmartTV_H_установка_5.jpg|600px]] | |||
6. Нажмите на пульте Smart Hub. Выберите "Доп.прилож.". | |||
[[Файл:Samsung_SmartTV_F_установка_6.jpg|600px]] | |||
7. Выберите параметр "IP Setting". | |||
[[Файл:Samsung_SmartTV_F_установка_7.jpg|600px]] | |||
8. Введите IP адрес сервера, с которого планируете установить виджет. IP адрес введите '''5.182.231.106'''. | |||
[[Файл:Samsung_SmartTV_F_установка_8.jpg|600px]] | |||
9. Выберите параметр "запуск приложения синхронизации"(Start App Sync). | |||
[[Файл:Samsung_SmartTV_F_установка_9.jpg|600px]] | |||
10. После всех выполненных действий обязательно осуществите выход из Smart TV, иначе виджеты не появятся. | |||
[[Файл:Samsung_SmartTV_H_установка_9.jpg|600px]] | |||
====Установка OTTplayer на Samsung Smart TV серии H==== | |||
1. Нажмите на пульте кнопку "MENU". Если пульт сенсорный, нажать ещё, выбрать меню. | |||
2. Выберите "Функции SMART". | |||
[[Файл:Samsung_SmartTV_H_установка_2.jpg|600px]] | |||
3. Выберите "Уч.зап.Samsung". | |||
[[Файл:Samsung_SmartTV_H_установка_3.jpg|600px]] | |||
4. Выберите "Вход". | |||
[[Файл:Samsung_SmartTV_H_установка_4.jpg|600px]] | |||
5. Введите логин develop. Пароль оставить пустым. Если потребует пароль, введите sso1029dev! (с восклицательным знаком). | |||
[[Файл:Samsung_SmartTV_H_установка_5.jpg|600px]] | |||
6. Выберите любое приложение и удерживайте долго кнопку "OK" на пульте, пока не появится Доп.меню. Установка Выбрать IP. | |||
[[Файл:Samsung_SmartTV_H_установка_6.png|600px]] | |||
7. Введите IP адрес сервера, с которого планируете установить виджет. IP адрес вводите '''5.182.231.106'''. | |||
[[Файл:Samsung_SmartTV_H_установка_7.png|600px]] | |||
8. Снова выберите любое приложение и удерживайте долго кнопку "OK" на пульте, пока не появится Доп.меню. Выберите запуск приложения синхронизации (Start User App Sync). | |||
[[Файл:Samsung_SmartTV_H_установка_8.png|600px]] | |||
9. После всех выполненных действий обязательно осуществите выход из SmartTV, иначе виджеты не появятся. | |||
[[Файл:Samsung_SmartTV_H_установка_9.jpg|600px]] | |||
====Установка OTTplayer на Samsung Tizen==== | |||
Проверьте есть ли на телевизоре в магазине приложений OTTplayer. После установки из магазина посмотрите версию плеера. Если версия плеера у вас ниже 2.006 следует использовать другой способ установки плеера. | |||
Установка и запуск OTTplayer через приложение «Media Station X». | |||
1. Откройте магазин приложений на своем телевизоре. | |||
[[Файл:SmartSTB_Установка_1.png|600px]] | |||
2. Выберите строку «Поиск» и нажмите вход на пульте. | |||
[[Файл:SmartSTB_Установка_2.png|600px]] | |||
3. В строке поиска введите «Media Station X». | |||
[[Файл:Ott-Play_LG_ Samsung_заменаMediaStationX_3.png|600px]] | |||
В результате поиска выберите приложение «Media Station X» и установите его. | |||
4. После установки откройте приложение. | |||
5. В открывшемся приложении в правом верхнем углу вызовите меню и выберите "Настройки". | |||
[[Файл:Ott-Play_LG_WebOS_заменаMediaStationX_5.png|600px]] | |||
6. В меню "Настройки" выберите "Плейлист" ("Start Parametr"). | |||
[[Файл:Ott-Play_LG_WebOS_заменаMediaStationX_6.png|600px]] | |||
7. В открывшемся меню в строке введите '''<nowiki>widget.ottplayer.tv</nowiki>''' | |||
[[Файл:Ott-Play_LG_WebOS_заменаMediaStationX_7.png|600px]] | |||
8. Соханите изменения в настройках, нажмите "ДА". | |||
[[Файл:Ott-Play_LG_WebOS_заменаMediaStationX_8.png|600px]] | |||
9. При следующем запуске приложения «Media Station X» после старта приложения будет появляться иконка OTTplayer и по ней осуществляйте запуск плеера. | |||
===Установка OTTplayer на LG Smart TV=== | |||
====Установка для платформы WebOS==== | |||
1. Скачайте архив с приложением. Скачать можно по данной [http://widget.ottplayer.tv/LG_WebOS_OTTPlayer.zip '''ссылке''']. | |||
2. Скаченный архив необходимо распаковать в корне на USB-накопителе. | |||
3. На телевизоре войдите под своим аккаунтом в SmartTV LG. | |||
4. Вставьте флешку в USB-разъем на телевизоре. | |||
5. Когда появится сообщение о подключении нового USB устройства нажмите на "Домик" на пульте и кнопками вправо обнаружите виджет в списке Лаунчера. | |||
====Установка для платформы NetCast==== | |||
1. Скачайте архив с приложением. Скачать можно по данной [http://widget.ottplayer.tv/LG_NetCast_OTTPlayer.zip '''ссылке''']. | |||
2. Скаченный архив необходимо распаковать в корне на USB-накопителе. | |||
3. Подключите флешку в USB разъём телевизора. | |||
'''Важно! Для модельного ряда 2011г. флешка должна быть вставлена в верхний слот "USB APPS".''' | |||
4. На телевизоре войдите под своим аккаунтом в SmartTV LG. | |||
5. Перейдите в раздел "Мои приложения" в правом нижнем углу. | |||
6. Далее переключите режим отображения списка приложений в режим "Мои приложения на USB". | |||
7. Запустите приложение OTTPlayer. | |||
[[Категория:iOS]][[Категория:Android]][[Категория:Windows]][[Категория:Mac]][[Категория:Samsung]][[Категория:LG]] | |||
Текущая версия на 02:20, 13 февраля 2023
Внимание! OTT Player не на всех устройства способен воспроизвести оригинальные или высококачестенные потоки.
Если у Вас плеер воспроизводит не все потоки, пробуйте использовать другое приложение или используйте для просмотра качество видео потоков "Стандарт".
Общие сведения
Приложение бесплатное.
Принцип работы: работает через плейлист.
Поддержка EPG: использует собственное EPG.
Архив: поддержка архива 5 дней.
Регистрация на сайте разработчика плеера
1. Зайдите на сайт разработчика плеера - https://ottplayer.es
Выберите нужный язык. Выбор осуществляется в левом верхнем углу
2. В правом верхнем углу нажмите "Аккаунт". Откроется меню авторизации.
3. В меню авторизации нажмите "Регистрация". Откроется форма для заполнения данных.
4. Заполните все поля и нажмите "Хорошо".
5. После успешной регистрации на почту, указанную при регистрации, от сервиса OTTplayer будет отправлено письмо для подтверждения адреса электронной почты. Откройте письмо и нажмите "Подтвердить".
Письмо для подтверждения адреса почты может приходить не сразу. Если при регистрации на экране не было ошибки дождитесь письмо от сервиса OTTplayer.
6. После подтверждения адреса почты можно осуществить вход в свой аккаунт. Нажмите "Вход".
7. Откроется меню авторизации.
Введите свои данные и нажмите "Хорошо".
Загрузка плейлиста
Внимание! Плейлисты для воспроизведения должны быть в следующих форматах M3U / M3U8 / XML / XSPF.
Загрузка плейлиста в приложения OTTplayer производится в два этапа - сначала загружается плейлист в личном кабинете на сайте разработчика приложения, затем экспортируется в приложения на устройства.
Загрузка плейлиста в личный кабинет
1. Заходите на сайт OTTplayer в личный кабинет.
2. В правом верхнем углу нажмите на значок аккаунта "![]() ".
".
3. В открывшемся меню выберите "Плейлисты". Откроется меню для загрузки плейлистов.
4. В меню загрузки плейлистов заполните поля:
"Имя плейлиста" - имя можно ввести произвольное.
"Источник плейлиста" - источником плейлиста может быть файл или ссылка на плейлист.
A) Если у Вас плейлист в виде файла, в меню укажите "Файл" и нажмите "Выбрать" - в открывшемся меню укажите путь к файлу и выберите его.
Нажмите "Отправить".
Б) Если у Вас плейлист в виде ссылки на плейлист, в меню укажите "Ссылка" - появится строка для ввода ссылки на плейлист. В этой строке укажите вашу ссылку.
Нажмите "Отправить".
5. После успешной загрузки плейлиста сверху экрана появится сообщение "Плейлист загружен".
Загрузка плейлиста в приложение
1. Заходите на сайт OTTplayer в личный кабинет.
2. В правом верхнем углу нажмите на значок аккаунта "![]() ".
".
3. В открывшемся меню выберите "Устройства". Откроется меню устройств вашего аккаунта, на которых установлено приложение OTTplayer.
4. Выберите устройство, в которое хотите добавить плейлист, нажатием на значок " ".
".
В открывшемся меню в строке "Присоединенные плейлисты" установите отметку в чекбоксе напротив плейлиста, который хотите добавить в выбранное устройство. Плейлистов в списке может быть несколько, столько сколько добавите в личный кабинет.
Нажмите "Отправить".
5. После успешной загрузки плейлиста сверху экрана появится сообщение "Данные устройства изменены".
Управление плейлистами
Переименовать плейлист
1. Заходите на сайт OTTplayer в личный кабинет.
2. В правом верхнем углу нажмите на значок аккаунта "![]() ".
".
3. В открывшемся меню выберите "Плейлисты". Откроется меню в котором отобразятся ранее загруженные плейлисты.
4. Напротив плейлиста, который хотите переименовать нажмите на значок Редактировать "![]() ". Откроется меню настройки плейлиста.
". Откроется меню настройки плейлиста.
5. В строке "Название" измените название плейлиста и нажмите "Сохранить".
Привязать/открепить плейлист
1. Заходите на сайт OTTplayer в личный кабинет.
2. В правом верхнем углу нажмите на значок аккаунта "![]() ".
".
3. В открывшемся меню выберите "Плейлисты". Откроется меню в котором отобразятся ранее загруженные плейлисты.
4. Напротив плейлиста, который хотите привязать к устройству или открепить, нажмите на значок Редактировать "![]() ". Откроется меню настройки плейлиста.
". Откроется меню настройки плейлиста.
5. В разделе "Ваши устройства" установите отметку в чекбоксе напротив устройства, для которого хотите загрузить плейлист (или уберите отметку из чекбокса если хотите открепить плейлист от устройства).
Нажмите "Сохранить".
6. Если все сделано правильно сверху экрана появится сообщение "Устройства подключены к плейлисту" (или отключены).
Настройки групп каналов в плейлисте
А) Изменение последовательности отображения групп каналов.
Б) Создание новой группы каналов.
В) Переименовать группу каналов.
Г) Скрыть группу каналов.
При импорте плейлиста в сервис "OTT player" все каналы для удобства разбиваются на группы. Если в вашем исходном файле плейлиста каналы уже были отсортированы по группам, группы будут сохранены под именами, указанными в исходном файле. Если каналы не были отсортированными, все каналы сохраняются в группе "unsigned". Дополнительно, автоматически будет создана пустая группа "скрытые", куда вы можете переместить каналы, которые не будут показаны в списке каналов на вашем устройстве.
1. Заходите на сайт OTTplayer в личный кабинет.
2. В правом верхнем углу нажмите на значок аккаунта "![]() ".
".
3. В открывшемся меню выберите "Плейлисты". Откроется меню в котором отобразятся ранее загруженные плейлисты.
4. Напротив плейлиста, который хотите отредактировать нажмите на значок Редактировать "![]() ". Откроется меню настройки плейлиста.
". Откроется меню настройки плейлиста.
5. В меню настроек плейлиста нажмите "Каналы". Откроется меню настроек каналов и групп каналов.
А) Для изменения последовательности групп каналов слева в списке групп каналов выберите группу и переместите ее по списку вверх или вниз.
Б) Для создания новой группу каналов в левом верхнем углу нажмите "Новая группа". Откроется меню.
В строке "Название группы" введите название группы и нажмите "Сохранить". Для отмены создания новой группы нажмите "Отменить".
В) Для переименования группы каналов слева в списке групп напротив выбранной группы нажмите на значок редактировать " ". Откроется меню.
". Откроется меню.
Введите новое название группы и нажмите "Сохранить". Для отмены нажмите "Отменить".
Г) Для скрытия группы каналов слева в списке групп напротив выбранной группы нажмите на значок скрыть "![]() ". Откроется меню.
". Откроется меню.
Установить индикатор Показывать/Скрыть на нужный параметр и нажмите "Отправить". Для отмены нажмите "Отменить".
Сортировка каналов в плейлисте
А) Изменение последовательности каналов (сортировка).
Б) Добавить канал.
В) Удалить канал.
1. Заходите на сайт OTTplayer в личный кабинет.
2. В правом верхнем углу нажмите на значок аккаунта "![]() ".
".
3. В открывшемся меню выберите "Плейлисты". Откроется меню в котором отобразятся ранее загруженные плейлисты.
4. Напротив плейлиста, который хотите отредактировать нажмите на значок Редактировать "![]() ". Откроется меню настройки плейлиста.
". Откроется меню настройки плейлиста.
5. В меню настроек плейлиста нажмите "Каналы". Откроется меню настроек каналов и групп каналов.
А) Для изменения последовательности каналов в списке каналов выберите канал и переместите его по списку вверх или вниз.
Б) Для добавления канала выберите группу каналов и над списком каналов нажмите "Добавить канал". Откроется меню.
В строке "Название канала" введите название канала, в строке "URL канала" введите ссылку на поток канала и нажмите "Сохранить". Для отмены нажмите "Отменить".
В) Для удаления канала выберите группу каналов, найдите канал который хотите удалить. Напротив этого канала нажмите на значок удалить " ". Откроется меню.
". Откроется меню.
Для удаления канала из списка выберите "Удалить". Для отмены нажмите "Отменить".
Настройка каналов в плейлисте
Внимание! Если на канале нет логотипа соответственно программа передач на данном канале будет отсутствовать. Для отображения программы передач необходимо привязать канал к логотипу из библиотеки сервиса. Выполнить пункт "В" данной инструкции.
А) Переименовать канал.
Б) Сменить источник канала.
В) Установить логотип на канал.
Г) Снять/Удалить запрос на пин-код.
1. Заходите на сайт OTTplayer в личный кабинет.
2. В правом верхнем углу нажмите на значок аккаунта "![]() ".
".
3. В открывшемся меню выберите "Плейлисты". Откроется меню в котором отобразятся ранее загруженные плейлисты.
4. Напротив плейлиста, который хотите отредактировать нажмите на значок Редактировать "![]() ". Откроется меню настройки плейлиста.
". Откроется меню настройки плейлиста.
5. В меню настроек плейлиста нажмите "Каналы". Откроется меню настроек каналов и групп каналов.
6. Напротив выбранного канала нажмите на кнопку настройки, обозначенную иконкой "шестерёнки" напротив названия канала.
А) Для переименования канала в строке "Название" (Name) укажите новое имя канала и нажмите "Сохранить".
Б) Для изменения источника канала в строке "URL" укажите ссылку на новый поток и нажмите "Сохранить".
В) Для смены или поиски логотипа для канала в строке "Иконка канала" нажмите "Выбрать", в поисковике введите название канала и нажмите "Поиск". В результате поиска выберите нужную иконку и нажмите "Сохранить".
Г) Снять или удалить запрос пин-кода для каналов в строке "adult (18+)" установите нужный параметр "ДА/НЕТ" и нажмите "Сохранить".
Управление устройствами
Чтобы использовать сервис "OTT player" Вам необходимо установить приложение (плеер) на ваше устройство и выполнить авторизацию (ввести логин и пароль, зарегистрированные в сервисе). После успешной авторизации это устройство автоматически подключается к вашему аккаунту и доступно для привязки к нему ваших плейлистов.
А) Изменить название устройства.
Б) Удалить устройство из списка.
1. Заходите на сайт OTTplayer в личный кабинет.
2. В правом верхнем углу нажмите на значок аккаунта "![]() ".
".
3. В открывшемся меню выберите "Устройства". Откроется меню устройств вашего аккаунта, на которых установлено приложение OTTplayer.
4. Выберите устройство и нажмите на значок редактировать " ".
".
А) Для смены названия устройства в строке "Название устройства" введите новое имя устройства и нажмите "Отправить".
Б) Для удаления устройства нажмите на значок " " напротив устройства.
" напротив устройства.
Аккаунт
Восстановление пароля в сервисе "OTT player"
Для восстановления пароля пройдите на страницу авторизации и нажмите кнопку "Забыли пароль?".
В появившемся окне введите ваш адрес электронной почты, указанный при регистрации. После этого вам будет отправлено письмо с инструкцией по восстановлению доступа к вашему аккаунту.
Смена пароля к аккаунту в сервисе "OTT player"
1. Заходите на сайт OTTplayer в личный кабинет.
2. В правом верхнем углу нажмите на значок аккаунта "![]() ".
".
3. В открывшемся меню выберите "Кабинет". Откроется меню личного кабинета.
Для смены пароля заполните строки:
"Текущий пароль" - введите текущий пароль.
"Новый пароль" - введите новый пароль.
"Повторить новый пароль" - подтвердите новый пароль.
Нажмите "Сохранить".
Установка OTTplayer
OTTplayer для Windows / macOS
В данной инструкции описана установка плеера для Windows. Установка для macOS аналогична данной инструкции.
Внимание! Для входа в плеер необходим иметь аккаунт в сервисе "OTTplayer".
Инструкция для регистрации аккаунта описана в пункте 1 данной инструкции.
1. Заходите на сайт OTTplayer в личный кабинет.
2. В меню сайта выберите "Скачать".
3. Откроется меню для выбора платформы. Нажмите на кнопку "Select platform".
4. Откроется меню со списком доступных платформ. Выберите "OTTplayer for Windows".
5. В открывшемся меню нажмите на значок скачать "![]() "
"
6. В открывшемся меню "Microsoft Store" Для начала установки нажмите "Получить".
Приложение будет установлено и доступно в "Microsoft Store"
7. Для запуска приложения нажмите "Запустить".
8. Откроется плеер. При первом входе необходимо авторизоваться.
Введите данные, которые указаны при регистрации на сайте разработчика плеера и нажмите "Войти".
9. Откроется меню регистрации устройства в сервисе "OTTplayer".
Укажите имя устройства и нажмите "Далее". Имя устройства можно указать произвольное.
10. Откроется меню для ввода плейлиста.
Введите ссылку на плейлист, имя плейлиста и нажмите "Далее".
Загрузить плейлист можно на сайт разработчика плеера. Загрузка плейлиста рассмотрена в пункте 2 данной инструкции.
11. После успешного ввода данных откроется плеер.
12. Для удобства запуска приложения закрепите значок для запуска на панели задач.
Откройте поисковик, в строке поиска введите "OTTplayer". В результате поиска выберите значок плеера, нажмите правой кнопкой мыши и в сплывающем меню выберите "Закрепить на панели задач".
OTTplayer для iOS
Внимание! Для входа в плеер необходим иметь аккаунт в сервисе "OTTplayer".
Инструкция для регистрации аккаунта описана в пункте 1 данной инструкции.
1. Зайдите в магазин приложений iTunes и перейдите к поиску приложений.
2. В строке поиска введите "OTTplayer" и нажмите "Поиск".
3. В результате поиска выберите "OTTplayer".
4. В открывшемся меню выберите "Установить", нажав на значок установки "![]() ".
".
5. По окончании установки нажмите "Открыть".
6. Для регистрации устройства нажмите "Sigm in".
7. Откроется меню для регистрации.
Введите данные, указанные при регистрации в сервисе "OTTplayer" и нажмите "Sigm in".
8. В открывшемся меню нажмите на значок "![]() ".
".
9. Введите имя устройства и нажмите "Add".
Имя устройства можно ввести произвольное.
10. В открывшемся меню выберите своё устройство.
11. Выберите плейлист для загрузки в плеер.
Внимание! Предварительно для этого устройства нужно добавить плейлист.
Добавление плейлиста для устройства описано в пункте 2.2 данной инструкции.
12. Откроется плеер для просмотра с загруженном плейлистом.
OTTplayer для AppleTV
Внимание! Для входа в плеер необходим иметь аккаунт в сервисе "OTTplayer".
Инструкция для регистрации аккаунта описана в пункте 1 данной инструкции.
1. Зайдите в магазин приложений App Store.
2. Перейдите в поиск приложений.
3. В строке поиска введите "OTTplayer".
4. Выберите приложение "OTTplayer" и нажмите на значок "![]() " - Install.
" - Install.
5. По окончании установки нажмите "Открыть".
В открывшемся меню зарегистрируйте устройство, нажмите "Sigm in". Далее введите данные, указанные при регистрации в сервисе "OTTplayer" и нажмите "Sigm in".
Введите имя устройства. Имя устройства можно ввести произвольное.
Добавьте плейлист для этого устройства. Добавление плейлиста для устройства описано в пункте 2.2 данной инструкции.
Выберите плейлист.
Откроется плеер для просмотра с загруженном плейлистом.
Данная инструкция выполняется по аналогии установки "OTTplayer" для iOS. Инструкция по установке плеера для iOS описана в пункте 6.2 данной инструкции.
OTTplayer для Android
Внимание! Для входа в плеер необходим иметь аккаунт в сервисе "OTTplayer".
Инструкция для регистрации аккаунта описана в пункте 1 данной инструкции.
1. Зайдите в магазин приложений Google Play.
2. В строке поиска введите "OTTplayer" и нажмите "Поиск".
3. В результате поиска выберите "OTTplayer".
4. В открывшемся меню выберите "Установить".
5. По окончании установки нажмите "Открыть".
Внимание! Если появится сообщение "Продолжить в режиме ТВ?" выберите "НЕТ".
Откроется меню приветствия. Нажмите "Начать".
6. Для регистрации устройства нажмите "Войти".
7. Откроется меню для регистрации.
Введите данные, указанные при регистрации в сервисе "OTTplayer" и нажмите "Войти".
8. В открывшемся меню нажмите на значок "![]() ".
".
9. Введите имя устройства и нажмите "Добавить".
Имя устройства можно ввести произвольное.
10. В открывшемся меню выберите своё устройство.
11. Выберите плейлист для загрузки в плеер.
Внимание! Предварительно для этого устройства нужно добавить плейлист.
Добавьте плейлист для данного устройства и обновите это меню. Обновить данное меню можно путем выхода (нажать на стрелку назад) и заново выбрать данное устройство.
Добавление плейлиста для устройства описано в пункте 2.2 данной инструкции.
12. Откроется плеер для просмотра с загруженном плейлистом.
OTTplayer для AndroidTV
Внимание! Для входа в плеер необходим иметь аккаунт в сервисе "OTTplayer".
Инструкция для регистрации аккаунта описана в пункте 1 данной инструкции.
1. Зайдите в магазин приложений Google Play.
2. В строке поиска введите "OTTplayer" и нажмите "Поиск".
3. В результате поиска выберите "OTTplayer" и нажмите "Установить".
4. По окончании установки нажмите "Открыть".
5. Откроется меню приветствия. Нажмите "Начать".
6. Для регистрации устройства нажмите "Войти".
7. Откроется меню для регистрации.
Введите данные, указанные при регистрации в сервисе "OTTplayer" и нажмите "Войти".
8. Откроется меню "Устройства".
9. Введите имя устройства и нажмите "Добавить".
Имя устройства можно ввести произвольное.
10. Далее выберите добавленное устройство.
11. Выберите плейлист для загрузки в плеер.
Внимание! Предварительно для этого устройства нужно добавить плейлист.
Добавьте плейлист для данного устройства и обновите это меню. Обновить данное меню можно путем выхода (нажать на стрелку назад) и заново выбрать данное устройство.
Добавление плейлиста для устройства описано в пункте 2.2 данной инструкции.
12. Откроется плеер для просмотра с загруженном плейлистом.
Установка OTTplayer на Samsung Smart TV
Установка OTTplayer на Samsung Smart TV серии C
1. Создайте учетную запись "develop".
Нажмите "Internet@TV" кнопку на пульте.
Найдите и откройте меню "Settings".
Создайте нового пользователя.
Выберете тип пользователя: "develop"
Установите ПИН код: "PIN code"
2. Осуществите вход под пользователем "develop".
Зайдите "Internet@TV".
Нажмите на красную кнопку A для входа.
Выберите пользователя develop и введите ПИН код, выбранный в предыдущем пункте.
Нажмите кнопку "OK"
3. Укажите IP адрес.
Войдите под develop.
Откройте меню "Settings widget".
Выберете опцию "Developer".
Выберете "IP Address setup".
Пропишите IP адрес: 5.182.231.106
4. Обновите список приложений.
Войдите под "develop".
Откройте меню "Settings widget".
Выберете опцию "Developer".
Выберете "Synchronize user applications".
Подтвердите свой выбор и нажмите кнопку "OK".
Установка OTTplayer на Samsung Smart TV серии D
1. Выполните вход в SMART HUB нажатием одноименной кнопки на пульте. При подключении к сети Интернет SMART HUB предупредит об обновлении и запросит принять 2 соглашения, выберите оба раза "Принять".
2. Создайте учетную запись разработать:
Выполните вход, нажав красную кнопку "A". В строке "Уч. зап. Samsung" введите develop , задайте любой шестизначный пароль и нажмите кнопку "Созд. уч. зап.":
3. Выполните вход под учетной записью разработать:
Нажмите красную кнопку "A". Выберите пользователя develop , введите пароль и нажмите кнопку "Вход":
4. Пропишите адрес сервера приложений:
Нажмите на пульте синюю кнопку "D". Выберите пункт "Разработка":
5. Далее зайдите в меню "Настройка IP-адреса серв.":
6. Введите IP адрес сервера, с которого планируете установить виджет. IP адрес пропишите 5.182.231.106.
7. Нажмите кнопку "Синхронизация приложений пользователя", появится сообщение об успешной установке приложения. Обязательно перезайдите в SMART HUB, дважды нажав кнопку "SMART HUB" на пульте управления, иначе необходимое приложение не появится в списке. В конце списка виджетов появится приложение.
В случае необходимости приложение можно для удобства перенести в начало списка.
Установка OTTplayer на Samsung Smart TV серии E
1. Создайте учетную запись "develop".
Нажмите кнопку SmatHub на пульте.
Нажмите на красную кнопку "A" для входа.
В поле "Уч.зап.Samsung" введите develop. Пароль подставится сам.
Нажмите кнопку "вход".
2. Укажите IP адрес.
Войдите под develop.
C помощью клавиши Tools откройте раздел "Сервис".
Откройте меню "Настройки (Settings)".
Выберете опцию "Разработка (Developer)".
Выберите Настройка "IP-адреса серв." (IP Address setup).
Пропишите IP адрес: 5.182.231.106
3. Обновите список приложений.
Войдите под "develop".
C помощью клавиши Tools откройте раздел "Сервис"
Откройте меню "Настройки (Settings)".
Выберите опцию "Разработка (Developer)"
Выберите "Синхронизация приложений пользователя" (Synchronize user applications).
Установка OTTplayer на Samsung Smart TV серии F
1. Нажмите на пульте кнопку "MENU". Если пульт сенсорный, нажать ещё, выбрать меню.
2. Выберите "Функции SMART".
3. Выберите "Уч.зап.Samsung".
4. Выберите "Вход".
5. Введите логин develop. Пароль оставить пустым. Если потребует пароль, введите sso1029dev! (с восклицательным знаком).
6. Нажмите на пульте Smart Hub. Выберите "Доп.прилож.".
7. Выберите параметр "IP Setting".
8. Введите IP адрес сервера, с которого планируете установить виджет. IP адрес введите 5.182.231.106.
9. Выберите параметр "запуск приложения синхронизации"(Start App Sync).
10. После всех выполненных действий обязательно осуществите выход из Smart TV, иначе виджеты не появятся.
Установка OTTplayer на Samsung Smart TV серии H
1. Нажмите на пульте кнопку "MENU". Если пульт сенсорный, нажать ещё, выбрать меню.
2. Выберите "Функции SMART".
3. Выберите "Уч.зап.Samsung".
4. Выберите "Вход".
5. Введите логин develop. Пароль оставить пустым. Если потребует пароль, введите sso1029dev! (с восклицательным знаком).
6. Выберите любое приложение и удерживайте долго кнопку "OK" на пульте, пока не появится Доп.меню. Установка Выбрать IP.
7. Введите IP адрес сервера, с которого планируете установить виджет. IP адрес вводите 5.182.231.106.
8. Снова выберите любое приложение и удерживайте долго кнопку "OK" на пульте, пока не появится Доп.меню. Выберите запуск приложения синхронизации (Start User App Sync).
9. После всех выполненных действий обязательно осуществите выход из SmartTV, иначе виджеты не появятся.
Установка OTTplayer на Samsung Tizen
Проверьте есть ли на телевизоре в магазине приложений OTTplayer. После установки из магазина посмотрите версию плеера. Если версия плеера у вас ниже 2.006 следует использовать другой способ установки плеера.
Установка и запуск OTTplayer через приложение «Media Station X».
1. Откройте магазин приложений на своем телевизоре.
2. Выберите строку «Поиск» и нажмите вход на пульте.
3. В строке поиска введите «Media Station X».
В результате поиска выберите приложение «Media Station X» и установите его.
4. После установки откройте приложение.
5. В открывшемся приложении в правом верхнем углу вызовите меню и выберите "Настройки".
6. В меню "Настройки" выберите "Плейлист" ("Start Parametr").
7. В открывшемся меню в строке введите widget.ottplayer.tv
8. Соханите изменения в настройках, нажмите "ДА".
9. При следующем запуске приложения «Media Station X» после старта приложения будет появляться иконка OTTplayer и по ней осуществляйте запуск плеера.
Установка OTTplayer на LG Smart TV
Установка для платформы WebOS
1. Скачайте архив с приложением. Скачать можно по данной ссылке.
2. Скаченный архив необходимо распаковать в корне на USB-накопителе.
3. На телевизоре войдите под своим аккаунтом в SmartTV LG.
4. Вставьте флешку в USB-разъем на телевизоре.
5. Когда появится сообщение о подключении нового USB устройства нажмите на "Домик" на пульте и кнопками вправо обнаружите виджет в списке Лаунчера.
Установка для платформы NetCast
1. Скачайте архив с приложением. Скачать можно по данной ссылке.
2. Скаченный архив необходимо распаковать в корне на USB-накопителе.
3. Подключите флешку в USB разъём телевизора.
Важно! Для модельного ряда 2011г. флешка должна быть вставлена в верхний слот "USB APPS".
4. На телевизоре войдите под своим аккаунтом в SmartTV LG.
5. Перейдите в раздел "Мои приложения" в правом нижнем углу.
6. Далее переключите режим отображения списка приложений в режим "Мои приложения на USB".
7. Запустите приложение OTTPlayer.